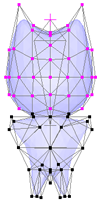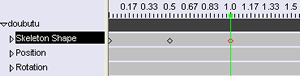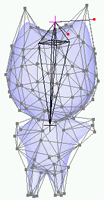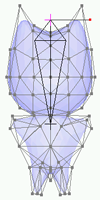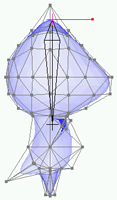骨を使ってメッシュの形を変える
骨は動きをつけるときに使う機能の1つです。
人や動物のように骨格があり、骨の動きが身体の動き(ポーズ)を決めるという考えで操作するものです。
骨を使って部品の形を少し変える方法を説明します。 図のように首をかしげたりすることができます。
アクターとの違いは子の部品への影響です。 その部品の形を変えるだけならアクターを使えばよいでしょう。
動かしたい部分に骨を入れ、 骨を動かすとそれにつられて形が変わるようにする方法です。 骨によって変形できるのはメッシュで作った部品だけです。
骨を作る
メッシュ形状の編集画面での作業です。
動かしたい部分に対応する骨を作ります。
1本だけ作ってください。 (2本以上の骨も可能ですが慣れてからにしましょう。)
このツールを使って骨を作成します。
- ctrlキーを押したままで図の1、2(骨を作成する位置の根元、先)の順に2ヶ所クリックします。
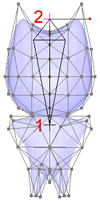
骨が作成されます。 細い方が根元、太い方が先です。
根元は固定され、先が動きます。 位置を考えて作成すること。
失敗したときは削除して作り直したほうが簡単です。
骨を関連付ける
選択移動ツールに変更し、骨に関連して動いてほしい部分を選択します。
メニューより「骨」→「点を骨に関連付け」を選びます。
確認のウインドウが開くのでOKを押します。 (インバースキネマティックの重みの値は今回は関係ありません)
トラックとキーフレームの作成
準備ができたところで動きをつけましょう。
- トラックを追加し、
- キーフレームを追加し、
- キーの値を設定する
という手順はこれまでと同様です。
トラックの追加は 「アニメーション」→「トラックを追加」→「変形」→「骨格」 です。
Skeleton Shape という名前のトラックが追加されます。
キーフレームの追加は 「アニメーション」→「選択トラックに設定」です。
キーフレームを編集
キーの値を設定するには スコア上の <> マークをダブルクリックします。
次のようなウインドウでの作業になります。
メッシュ形状を編集するときのウインドウと似ています。
- ここで行うのは「骨を動かす」ことです。
- 骨の先をクリックしたときに表示される 線の先の赤い丸をつかんで動かします。
この線と丸のことをハンドルと呼びます。
- ハンドルにより回転方向が決まっています。 初期状態では2本のハンドルが表示されます。
骨の先をダブルクリックすると次のウインドウが開きます。
- 「固定」にチェックがついている値は変更できなく、 対応するハンドルも表示されません。
- X Bend はX方向の曲げ
- Y Bend はY方向の曲げ
- Twist はねじり(回転)
- Length は長さです。
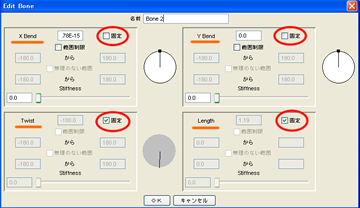
骨の向き
骨には向きがあります。 細い方が根元、太い方が先です。 根元は固定され、先が動きます。
さらに、正面から見たときと横から見たときで太さが違います。 作成した向きから見ると太く、横から見ると薄くなっています。
初期状態では X Bend と Y Bend の2本のハンドルが表示されています。
骨に対してどの向きについているかを図で確認しておきましょう。
骨を動かす
骨を動かすにはハンドルの先の赤い丸をつかんで動かす、と説明しました。 しかし、ドラッグした方向に動きません。
マウスの左右移動が回転角度に対応しているようです。 右に動かすとどちらに、左に動かすとどちらに回転するのか 確認しながら使ってください。
X Bend
- X方向の曲げを指示するハンドルです。 骨の太いほうの向きについています。
- 骨の根元を中心に回転します。 回転方向は円で表示されます。
- 他の方向へ曲げるには Y Bend または Twist と組み合わせて使います。
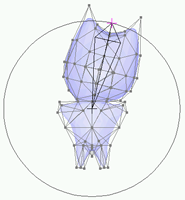
Y Bend
Y Bend は Y方向の曲げという意味ですが、骨のもとの位置を軸にして回ります。
- 軸をオレンジ色で示しました。 実際には表示されません。
- 骨の薄いほうの向きについているハンドルで操作します。
- 回転方向は円で表示されます。 X Bend を行っていないときは表示されません。
- Y Bend を行って X Bend の向きを調整できます。
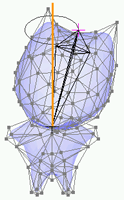
Twist
- Twist はねじりという意味です。 骨の軸を中心に回ります。
- 軸をオレンジ色で示しました。 実際には表示されません。
- このハンドルは初期状態では表示されません。
- 回転方向は表示されないので注意してください。 骨の太さや形状の変化で確認します。
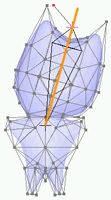
子どもの部品の設定
子どもの部品を骨に従って動かすための設定は次のとおりです。
以前のものとの違いは3)です。 この場合も動きを設定するのは親だけです。
普通の形のフレームで作業します。 すでに動きが設定されていてもかまいません。
- 追加した物体はすべて胴体の子供にします。
- 胴体(親)を選択し,「編集」メニューから「子を選択」を選びます。
- その状態で「アニメーション」メニューより「骨を設定」を行います。