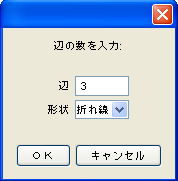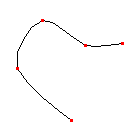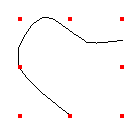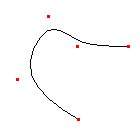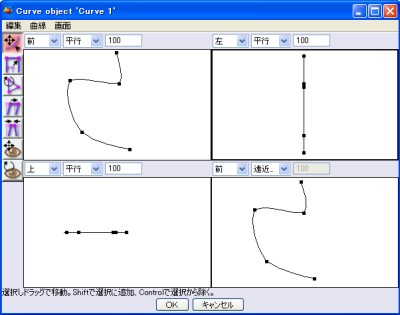|
サイズ: 1756
コメント:
|
サイズ: 4560
コメント:
|
| 削除された箇所はこのように表示されます。 | 追加された箇所はこのように表示されます。 |
| 行 35: | 行 35: |
| ---- === 近似曲線ツール === {{attachment:cup12.png}} 使い方は補間曲線と同じです。 |
|
| 行 36: | 行 40: |
| 線は補間曲線よりもなめらかに引かれます。端の点以外ではクリックした点を通らないことがほとんどです。 | |
| 行 37: | 行 42: |
| {{attachment:cup12.png}} | |
| 行 39: | 行 43: |
| ---- === 曲線の編集 === 多角形ツールや曲線ツールで描いた曲線は編集(修正)することができます。 3つのツールのどれを使って描いても編集は同です。 編集を始めるにはつぎのいずれかを行います。 * 編集したい部品をダブルクリック * オブジェクトリストで対応する部品名をダブルクリック * 部品を右クリックして編集を選ぶ このようなウインドウが開きます。 通常の編集画面と似ていますが、ツールやメニューの項目が異なっています。 ここで曲線の編集(修正)ができます。 |
|
| 行 40: | 行 58: |
| '''編集結果を有効にする'''には、このウインドウの下部にある'''OK'''を押します。 . OKを押して初めて結果が反映されます。 . キャンセルを押すと編集を破棄し、編集前の状態のままで編集を終わります。 一番上のツールが'''選択移動'''ツールです。 このツールで点を選択して移動することができます。別の向きのビューを使うことで立体的な形状に編集することも可能です。 '''点の削除''' . 点を選択した状態で、曲線メニューから「点を削除」を選びます。 . 中間の点を削除したときは、両側の点の間がつながれます。 . 端の点を削除したときは、線が短くなります。 '''点の追加''' . 隣り合った2つの点を選択した状態で曲線メニューから「分割」を選びます。2つの点の間に点が追加されます。 '''その他''' 曲線メニューの一番下に「両端をつなぐ」または「端は開」という項目があります。 これを使って「開曲線」を「閉曲線」に、あるいはその逆の変換を行うことができます。 曲線を描くときに閉じ忘れたときは、この機能を使って修正してください。 曲線メニューの下から2番目に平滑方法という項目があり、「なし」、「補間」、「近似」から選択できます。 曲線と折れ線がつながったような形にすることもできます。 平滑方法を補間または近似にしておき、角にしたい点を選択し、 曲線メニューから平滑度を選びます。 平滑度は通常1.0になっていますが、これを0に変更すればその点は角になります。 中間的な値を指定することもできます。 |
線の作成と編集
線には太さがありません。線のままではレンダリングしても見えません。
曲線を描くツールは3つ用意されています。
多角形ツール
ドラッグすることで多角形を作成できます。
利用する前に、このツール自身をダブルクリックしてみてください。
次のようなウインドウが現れ、「辺の数」が指定できます。 形状は、「折れ線」、「補間」、「近似」から選択できます。補間や近似を選ぶと角がなめらかになります。
補間曲線ツール
補間曲線で描いてみましょう。
- 正面ビューで描きます。 (他のビューでも描けますが、回転体を作るときには描く向きが意味を持つので注意が必要です。)
- 位置を変えながらクリックしていくと点を結ぶ曲線が描かれます。 点と点の間は計算によって補間されます。
線を終えるには選択移動ツール
 を選びます。
を選びます。 - 画面下の説明には別の終了方法も記載してあります。
- 閉じた曲線(閉曲線)を描く方法の説明もあります。
線を描いている途中は左のようにクリックした点が赤で表示され、描き終えると周りに8個の点が表示されます。 描き終わった後は右の表示になっていることを確認すること。
近似曲線ツール
使い方は補間曲線と同じです。
線は補間曲線よりもなめらかに引かれます。端の点以外ではクリックした点を通らないことがほとんどです。
曲線の編集
多角形ツールや曲線ツールで描いた曲線は編集(修正)することができます。 3つのツールのどれを使って描いても編集は同です。
編集を始めるにはつぎのいずれかを行います。
- 編集したい部品をダブルクリック
- オブジェクトリストで対応する部品名をダブルクリック
- 部品を右クリックして編集を選ぶ
このようなウインドウが開きます。 通常の編集画面と似ていますが、ツールやメニューの項目が異なっています。 ここで曲線の編集(修正)ができます。
編集結果を有効にするには、このウインドウの下部にあるOKを押します。
- OKを押して初めて結果が反映されます。
- キャンセルを押すと編集を破棄し、編集前の状態のままで編集を終わります。
一番上のツールが選択移動ツールです。
- このツールで点を選択して移動することができます。別の向きのビューを使うことで立体的な形状に編集することも可能です。
点の削除
- 点を選択した状態で、曲線メニューから「点を削除」を選びます。
- 中間の点を削除したときは、両側の点の間がつながれます。
- 端の点を削除したときは、線が短くなります。
点の追加
- 隣り合った2つの点を選択した状態で曲線メニューから「分割」を選びます。2つの点の間に点が追加されます。
その他
曲線メニューの一番下に「両端をつなぐ」または「端は開」という項目があります。
- これを使って「開曲線」を「閉曲線」に、あるいはその逆の変換を行うことができます。 曲線を描くときに閉じ忘れたときは、この機能を使って修正してください。
曲線メニューの下から2番目に平滑方法という項目があり、「なし」、「補間」、「近似」から選択できます。
曲線と折れ線がつながったような形にすることもできます。
- 平滑方法を補間または近似にしておき、角にしたい点を選択し、 曲線メニューから平滑度を選びます。 平滑度は通常1.0になっていますが、これを0に変更すればその点は角になります。 中間的な値を指定することもできます。