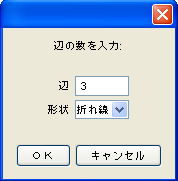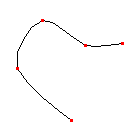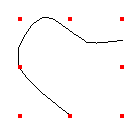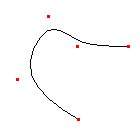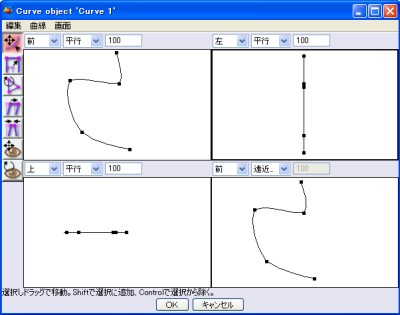|
サイズ: 29
コメント:
|
サイズ: 1756
コメント:
|
| 削除された箇所はこのように表示されます。 | 追加された箇所はこのように表示されます。 |
| 行 2: | 行 2: |
線には太さがありません。線のままではレンダリングしても見えません。 曲線を描くツールは3つ用意されています。 ---- === 多角形ツール === {{attachment:sofa01.png}} ドラッグすることで多角形を作成できます。 利用する前に、このツール自身をダブルクリックしてみてください。 次のようなウインドウが現れ、「辺の数」が指定できます。 形状は、「折れ線」、「補間」、「近似」から選択できます。補間や近似を選ぶと角がなめらかになります。 {{attachment:sofa02.png}} ---- === 補間曲線ツール === {{attachment:cup13.png}} 補間曲線で描いてみましょう。 正面ビューで描きます。 (他のビューでも描けますが、回転体を作るときには描く向きが意味を持つので注意が必要です。) * 位置を変えながらクリックしていくと点を結ぶ曲線が描かれます。 点と点の間は計算によって補間されます。 * 線を終えるには選択移動ツール{{attachment:cup11.png}}を選びます。 * 画面下の説明には別の終了方法も記載してあります。 * 閉じた曲線(閉曲線)を描く方法の説明もあります。 線を描いている途中は左のようにクリックした点が赤で表示され、描き終えると周りに8個の点が表示されます。 描き終わった後は右の表示になっていることを確認すること。 ||{{attachment:cup14.png}}|| {{attachment:cup16.png}}|| {{attachment:cup12.png}} {{attachment:cup15.png}} {{attachment:editcurv.jpg}} |
線の作成と編集
線には太さがありません。線のままではレンダリングしても見えません。
曲線を描くツールは3つ用意されています。
多角形ツール
ドラッグすることで多角形を作成できます。
利用する前に、このツール自身をダブルクリックしてみてください。
次のようなウインドウが現れ、「辺の数」が指定できます。 形状は、「折れ線」、「補間」、「近似」から選択できます。補間や近似を選ぶと角がなめらかになります。
補間曲線ツール
補間曲線で描いてみましょう。
- 正面ビューで描きます。 (他のビューでも描けますが、回転体を作るときには描く向きが意味を持つので注意が必要です。)
- 位置を変えながらクリックしていくと点を結ぶ曲線が描かれます。 点と点の間は計算によって補間されます。
線を終えるには選択移動ツール
 を選びます。
を選びます。 - 画面下の説明には別の終了方法も記載してあります。
- 閉じた曲線(閉曲線)を描く方法の説明もあります。
線を描いている途中は左のようにクリックした点が赤で表示され、描き終えると周りに8個の点が表示されます。 描き終わった後は右の表示になっていることを確認すること。