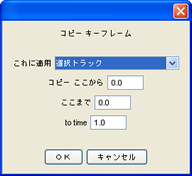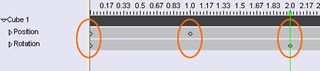キーフレームの編集
キーフレームの編集の多くはスコアを使って行います。
スコア
物体が選択されている状態では、スコアはこのような表示になっています。
- スコア左に物体の名前と Position, Rotation の表示があります。
- Positionと Rotationはトラックの名前です。
この例ではPosition, Rotationトラックはirukaのものであることが分ります。
スコア右にはボタンが上下に5つ並んでおり、 最初は1番目と、4番目が押された状態になっています。
ボタンは1,2,3番目から1つと、4,5番目から1つ選択できます。
1番目のボタンが押されていると、スコアはキーフレームの位置を表す <> の形式で表示されます。
2番目または3番目のボタンが押されていると、トラックの値の変化が曲線で表示されます。
- 2番目と3番目は、複数のトラックを選択した場合にグラフを別々に表示するかいっしょに表示するかの違いです。
4番目 のボタンが押されていると、トラック上で <> をドラッグしてキーフレームの位置(時間)を移動することができます。
- 5番目 のボタンは、トラックをドラッグして移動するときに使います。また、トラックの表示を左右にひきのばして表示を細かくすることもできます。細かな調整や時間の長いアニメーションを作成するときには必要になります。このボタンを使わなくてもマウスの右ボタンで操作できます。
キーフレームの修正
同一のフレーム(時間)で再度値を設定すれば、後で設定した値が有効になります。
キーフレームへの値の設定はアニメーションメニューの「位置を設定」または「選択トラックに設定」で行います。
キーフレームの削除
キーフレームを削除するにはトラック上で <> をクリックして選択し、<> が赤色表示になっている状態で、アニメーションメニューのキーフレームを削除を行います。
DELキーを押すと物体自体が削除されてしまうので注意してください。
キーフレームの編集
スコア上のキーフレーム <> をダブルクリックするか、アニメーションメニューより「キーフレームの編集」を選ぶと次のようなウインドウが開き、値を入力修正できます。
X,Y,Zなどの座標値を入力して修正することはほとんどありません。 左右の平滑度を分けたり、平滑度の修正はこのウインドウで行います。
キーフレームをまとめて編集
トラック上でキーフレームを表す <> を移動したり、削除することはできました。 キーフレームの数が少ないときはこの方法で十分ですが、キーフレームの数が多くなってくると大変です。
いくつかのキーフレームをまとめて移動したり、複製したりする方法があります。
「アニメーション」メニューの中の「まとめて編集」という項目です。
この中には「移動」「コピー」「引き伸ばし」「ループ」「削除」 の5つがあり、選択すると次のようなウインドウが現れます。
コピーの場合の表示を例として示します。
必要項目を入力後OKを押せば、対応する操作が行われます。
コピー
- 「ここから」の項目にコピー元の開始時間(秒)を入力します。
- 「ここまで」の項目にコピー元の終了時間(秒)を入力します。
- 「to time」の項目にコピー先の開始時間(秒)を入力します。
- 「これに適用」は通常は「選択オブジェクトの全トラック」のままでよい。
- 「全トラック」または「選択トラック」を指定して行うこともできます。
移動
- コピーのときと同様の操作です。
引き伸ばし
- 「to time」の代わりに「倍率」を入力します。
ループ
- 「to time」の代わりに「繰り返しの回数」を入力します。
削除
- 「to time」の入力項目はありません。
まとめて編集の例
補間の説明で使ったものと同じ例です。
スコアがこのようになっているときに、 1秒目の向き(Rotation)を0秒目の向き同じ値にするには、 まとめて編集のコピーを使えば簡単に修正できます。
Rotationトラックを選択した状態で「まとめて編集」の「コピー」を選びます。
- 「適用」は「選択トラック」
- 「ここから」は「0」
- 「ここまで」も「0」
- 「to time」は「1」
として行えばよい。