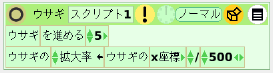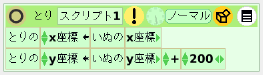|
サイズ: 1767
コメント:
|
サイズ: 2087
コメント:
|
| 削除された箇所はこのように表示されます。 | 追加された箇所はこのように表示されます。 |
| 行 20: | 行 20: |
作り方 1. ウサギの拡大率を{{attachment:tile14.png}}の部分から引き出して配置 1. ウサギのx座標を名前の部分から引き出して、←の右の数値の部分に配置 1. 右向き△を押して式を延ばす 1. 演算を/に変える 1. 数値を500に変える |
属性値を計算式に利用する
ビューアで  のついている項目は属性を表します。
のついている項目は属性を表します。
- ←の左が 属性の名前
- ←の右が 属性の値
 の部分から引き出すと代入文ができます。
の部分から引き出すと代入文ができます。
条件や計算式の一部として利用するときは、 名前のところから引き出して使います。
例1
場所により大きさが変わる。
拡大率の計算式にx座標の値を使っています。
ウサギの拡大率 ← ウサギのx座標 / 500
x座標が500のとき拡大率は1(通常の大きさ)で、 右の方にあるときは大きく、左の方にあるときは小さくなります。
作り方
ウサギの拡大率を
 の部分から引き出して配置
の部分から引き出して配置 - ウサギのx座標を名前の部分から引き出して、←の右の数値の部分に配置
- 右向き△を押して式を延ばす
- 演算を/に変える
- 数値を500に変える
例2
他のオブジェクトの属性値を使うこともできます。
いぬのx座標、y座標を用いて、とりの位置を指定しています。
x座標はいぬのx座標と同じ値にしています。
とりのx座標 ← いぬのx座標
y座標はいぬのy座標に200を加えた値にしています。
とりのy座標 ← いぬのy座標 + 200
とりはいぬの上方200に位置します。 いぬが移動しても同じ位置関係を保ちます。
例3
もうすこし複雑な式です。
← の右の式の値は
(ボールのx座標 + ゴールのx座標) / 2
ボールのx座標 と ゴールのx座標 の中間の値になります。