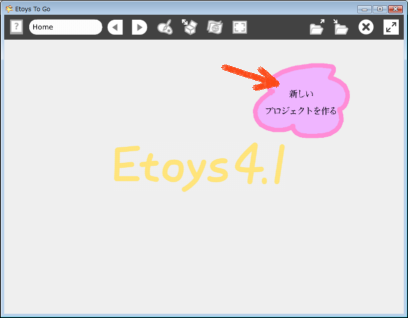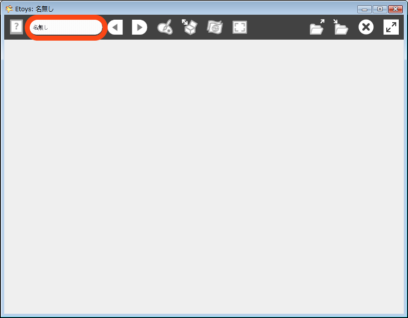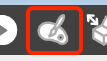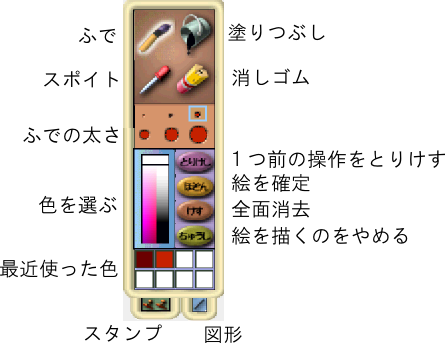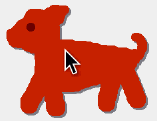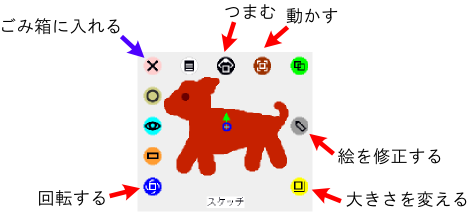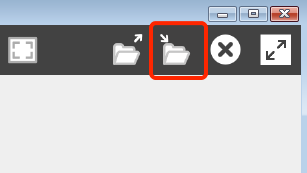|
サイズ: 1777
コメント:
|
← 2011-04-13 02:07:14時点のリビジョン11 ⇥
サイズ: 1827
コメント:
|
| 削除された箇所はこのように表示されます。 | 追加された箇所はこのように表示されます。 |
| 行 12: | 行 12: |
| <<Color(orange:↑はじめよう)>>が指している絵をクリックします。 | <<Color(orange:新しいプロジェクトを作る)>>をクリックします。 |
| 行 14: | 行 14: |
| 画面がクリアされ、「はじめようEtoys4」の表示が無くなります。 . {{attachment:project.png}} プロジェクトに名前をつけておきます。 |
画面がクリアされ、Etoys4.1の表示が無くなります。 . {{attachment:start22.png}} プロジェクトに名前をつけるには、ここをクリックします。保存時につけることもできます。 |
| 行 28: | 行 28: |
| 中ボタンでクリックするとハロが表示され、 | 右ボタンでクリックするとハロが表示され、 |
etoys ここまでのまとめ(1)
詳しくは次のページを参照してください。
起動
スタートメニューからスクイークetoysを選びます。
プロジェクトの作成
新しいプロジェクトを作るをクリックします。
画面がクリアされ、Etoys4.1の表示が無くなります。
プロジェクトに名前をつけるには、ここをクリックします。保存時につけることもできます。
絵を描く
このボタンを押します。
絵を描くツールが表示され、これを使って絵を描きます。
描き終わったらツール内のほぞんボタンを押して絵を確定すること。
描いた絵の操作
描き終わった絵は、クリックとドラッグで配置できます。
右ボタンでクリックするとハロが表示され、 ハロを使って削除、修正、拡大縮小、回転ができます。
プロジェクトの保存
プロジェクトを保存するには次のボタンを押します。
保存したいプロジェクトに入っている状態で行うこと。
プロジェクトは z:ドライブのetoysフォルダの中に保存されます。
ファイル名は次のようになります。
- プロジェクト名.番号.pr