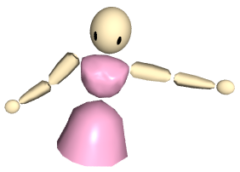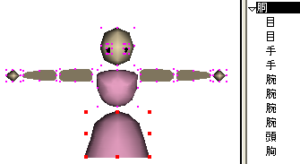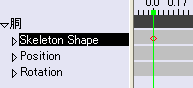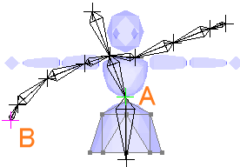|
⇤ ← 2009-02-20 06:03:50時点のリビジョン1
サイズ: 50
コメント:
|
← 2009-02-20 06:09:44時点のリビジョン2 ⇥
サイズ: 3066
コメント:
|
| 削除された箇所はこのように表示されます。 | 追加された箇所はこのように表示されます。 |
| 行 2: | 行 2: |
| いくつかの部品でできているキャラクターに骨を使って動きをつけることができます。 {{attachment:bone21.png}} ---- === 部品の構成 === どの部品を親にするかで、動きのつけ易さがちがってきます。<<BR>> ここでは胴(スカート)を親にして、他の部品をすべて胴の子にしています。 {{attachment:bone22.png}} ---- === 骨を作る === 骨は親の部品1つだけに作成します。<<BR>> 骨はメッシュ形状にしか作れませんので、胴をメッシュに変換し編集します。 {{attachment:bone1.png}} これが骨を作成(編集)するツールです。 「画面」メニューより「表示」の「シーン全体」を選び、他の部品もあわせて表示されている状態で作業します。 . 骨にも親子の関係があります。 . 一番親の骨から順に作成します。 . ctrlキーを押したままでクリックすると骨が作成されます。 . 図は1,2,3,4の順にクリックしたところです。 . 1本ずつ正確な位置に作成していきます。 {{attachment:bone23.png}} . 腕の骨は肩のあたりからつなげたいので、A点をクリックで選択し(赤の表示に変わる)、ctrlクリックで作成します。 {{attachment:bone24.png}} ---- === 子の設定 === 1)親の部品(ここでは胴)を選択し、「編集」メニューより「子を選択」を選びます。 2)「アニメーション」メニューより「骨に関連づける」を選びます。 . トラックを追加すると親の骨にしたがって動くようになります。 というダイアログが開くのでOKをクリックします。 ---- === トラックとキーフレームの作成 === 親の部品だけを選んでトラックを作成します。<<BR>> 「アニメーション」メニューの「トラックを追加」の「変形」の「骨格」です。 キーフレームはトラックとフレームを選んでおいて、「選択トラックに設定」です。<<BR>> フレームを変えて複数個作っておきます。 {{attachment:bone25.png}} ---- === キーフレームの編集 === 骨を動かしてポーズをつけるには、キーフレーム '''<>''' をダブルクリックします。<<BR>> メッシュなどの編集をするときと似たウインドウが開きます。<<BR>> ここで骨を動かしてポーズをつけます。 固定したい点(ここではA)をshiftクリックし(緑表示になる)た後に、動かしたい点(ここではB)をドラッグして移動します。<<BR>> それにつれて他の骨も動きます。<<BR>> 骨だけが動いて部品はそのままの表示になっていますが、OKをクリックしてウインドウを閉じるとポーズが変わります。 {{attachment:bone26.png}} |
骨を使って複数の部品を動かす
いくつかの部品でできているキャラクターに骨を使って動きをつけることができます。
部品の構成
どの部品を親にするかで、動きのつけ易さがちがってきます。
ここでは胴(スカート)を親にして、他の部品をすべて胴の子にしています。
骨を作る
骨は親の部品1つだけに作成します。
骨はメッシュ形状にしか作れませんので、胴をメッシュに変換し編集します。
これが骨を作成(編集)するツールです。
「画面」メニューより「表示」の「シーン全体」を選び、他の部品もあわせて表示されている状態で作業します。
- 骨にも親子の関係があります。
- 一番親の骨から順に作成します。
- ctrlキーを押したままでクリックすると骨が作成されます。
- 図は1,2,3,4の順にクリックしたところです。
- 1本ずつ正確な位置に作成していきます。
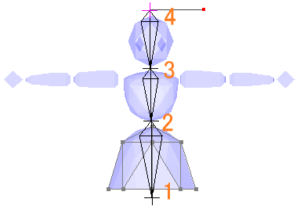
- 腕の骨は肩のあたりからつなげたいので、A点をクリックで選択し(赤の表示に変わる)、ctrlクリックで作成します。
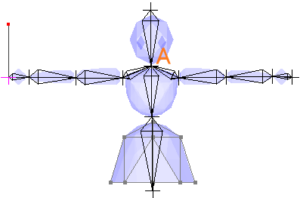
子の設定
1)親の部品(ここでは胴)を選択し、「編集」メニューより「子を選択」を選びます。
2)「アニメーション」メニューより「骨に関連づける」を選びます。
- トラックを追加すると親の骨にしたがって動くようになります。
というダイアログが開くのでOKをクリックします。
トラックとキーフレームの作成
親の部品だけを選んでトラックを作成します。
「アニメーション」メニューの「トラックを追加」の「変形」の「骨格」です。
キーフレームはトラックとフレームを選んでおいて、「選択トラックに設定」です。
フレームを変えて複数個作っておきます。
キーフレームの編集
骨を動かしてポーズをつけるには、キーフレーム <> をダブルクリックします。
メッシュなどの編集をするときと似たウインドウが開きます。
ここで骨を動かしてポーズをつけます。
固定したい点(ここではA)をshiftクリックし(緑表示になる)た後に、動かしたい点(ここではB)をドラッグして移動します。
それにつれて他の骨も動きます。
骨だけが動いて部品はそのままの表示になっていますが、OKをクリックしてウインドウを閉じるとポーズが変わります。