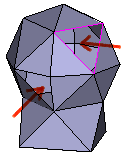|
サイズ: 2074
コメント:
|
← 2011-05-20 01:12:04時点のリビジョン8 ⇥
サイズ: 2925
コメント:
|
| 削除された箇所はこのように表示されます。 | 追加された箇所はこのように表示されます。 |
| 行 45: | 行 45: |
| . このような穴が空いている場合を例とします。 | |
| 行 47: | 行 47: |
| . 点を追加するツールを使います。 . POINTのモードではふちの点でしか使えません。機能もEDGEやFACEのときと異なります。 |
|
| 行 48: | 行 50: |
| . ふちの点を選び、穴の方向にドラッグします。 . 点と面が追加されます。 |
|
| 行 49: | 行 53: |
| . 移動ツールを用いて、追加された点を隣の点の位置に移動します。 | |
| 行 50: | 行 55: |
| . 拡大縮小を行って、2つの点の位置を一致させます。 | |
| 行 51: | 行 57: |
| . 単純化を行い、点の数を減らします。 | |
| 行 52: | 行 59: |
| 穴の形が少し単純になります。 この例では、もとは6角形の穴であったものが5角形になっています。 もう一度同様の処理を行うと穴を4角形に、 さらにもう一度行うと穴を3角形にすることができます。 |
穴をふさぐ
穴をふさぐ方法はありますが、できるだけ穴を開けないでモデリングを進めるのがよい。
どうしても必要な穴は最後に開けるか、展開図を修正することで行うようにしましょう。
3角形1つだけの穴
この場合は簡単にふさぐことができます。
- 矢印で示した場所に穴があります。
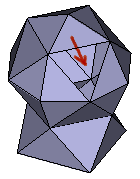
編集メニューから 特殊な選択の ふちを選択 を選びます。
- EDGEモードに変わり、ふちが選択されます。
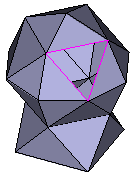
メッシュメニューから ふちを閉じる を選びます。
- 3角形の面が作られ、穴がふさがれます。
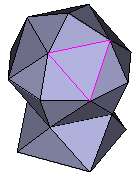
3角形の穴がいくつか開いている場合
EDGEモードにして、shiftキーを押しながら、ふさぎたい穴の周囲の辺を選びます。
1つの穴のふちを選んだ状態で
メッシュメニューから ふちを閉じる
を行います。
穴1つずつ行うこと。 複数個一度に行うと変な形になることがあります。
平面に近い多角形の穴の場合
3角形の穴の場合と同様に行ってよい。
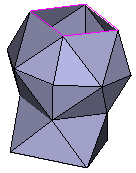
- ふさがれた面の中央付近に点がとられます。
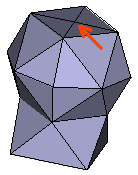
複雑な形の穴の場合
複雑な形の穴の場合、ふちを閉じる操作を行うと 穴をふさぐために作られた面と、他の面が交差してしまい形が崩れることがあります。
次の方法で穴を少しずつ小さくし、 穴が平面に近くなった段階でふちを閉じる操作を行います。
- このような穴が空いている場合を例とします。
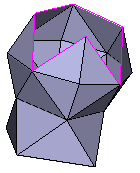
- 点を追加するツールを使います。
- POINTのモードではふちの点でしか使えません。機能もEDGEやFACEのときと異なります。
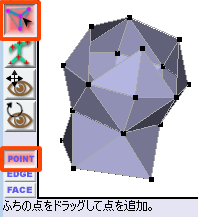
- ふちの点を選び、穴の方向にドラッグします。
- 点と面が追加されます。
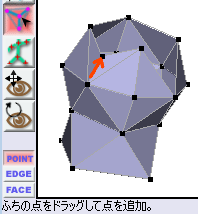
- 移動ツールを用いて、追加された点を隣の点の位置に移動します。
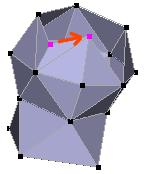
- 拡大縮小を行って、2つの点の位置を一致させます。
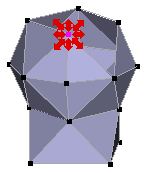
- 単純化を行い、点の数を減らします。
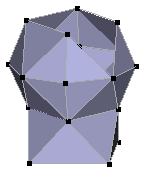
穴の形が少し単純になります。 この例では、もとは6角形の穴であったものが5角形になっています。 もう一度同様の処理を行うと穴を4角形に、 さらにもう一度行うと穴を3角形にすることができます。