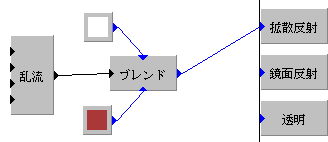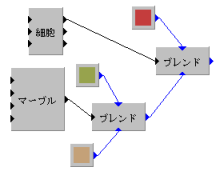|
サイズ: 1965
コメント:
|
サイズ: 4013
コメント:
|
| 削除された箇所はこのように表示されます。 | 追加された箇所はこのように表示されます。 |
| 行 5: | 行 5: |
| ---- | |
| 行 40: | 行 40: |
| ---- === 模様の大きさや向きをテクスチャ指定時に行う === テクスチャを指定する方法には * 画面右下のプロパティで「テクスチャ」を選択する * 画面上部のメニューまたは右クリックメニューから「テクスチャを選択」を行う の2つがありました。 模様の大きさや向きを調整するときには、'''2つめの方法'''を使います。 物体を選択し、右クリックメニューから「テクスチャを選択」を選びます。 このようなウインドウが現れます。 {{moyou08.png}} このウインドウでは . a) テクスチャを選択し、OKを押すことで選んでいる物体にテクスチャを指定する . b) 新規テクスチャボタンを使って、新しいテクスチャを作成する といったことができます。 模様の大きさや向きを指定するためには、使いたいテクスチャを選択し、ウインドウ下部にある「マッピング」をクリックします。 すると次のようなウインドウが開きます。 {{moyou09.png}} 倍率、中央、回転の3つの項目をX,Y,Z軸それぞれについて調整できます。 回転、倍率、中央の順に1つずつ決めていくのがわかりやすい。 どれか1つだけを変更して確かめましょう。 倍率 . 初期値はX,Y,Zとも1.0です。 . この値を変更すると模様の大きさが変わります。 . 2.0にすれば模様の大きさも2倍に、0.5にすれば模様の大きさは半分になります。 . X,Y,Zの値を異なる値にすると方向により大きさの違う模様になります。 中央 . 初期値はX,Y,Zとも0.0です。 . 与えた値分だけ模様の位置がずれます。 . マイナスの値も可能です。 回転 . 初期値はX,Y,Zとも0.0です。 . 数値(角度)を指定すると、その軸で回転されます。 |
模様
木目模様をつけた例を示します。 模様の大きさと向きを調整してあります。
模様を作る
Procedual 3Dを使うと、場所により色が異なるテクスチャを作ることができます。 例えば、木目模様は2つの色が同心円上に互い違いに並んでいます。
模様を作るには「ブレンド」ブロックを使います。
- 「追加」→「色彩関数」→「ブレンド」
で作成します。
ブレンドブロックの▲を見ると
- 右にある出力は色
- 上下にある入力は色
- 左にある入力は数値
であることがわかります。
次のようにつないでみてください。 左の数値入力につなぐのは
- 「追加」→「パターン」
の中から(画像以外を)選んでください。 例では「乱流」を使っています。
「ブレンド」ブロックは、左からの数値入力が0のとき上側の色、1のとき下側の色、中間の値のときは中間の色を出力します。
「パターン」にあるブロックは、x, y, z の座標の値を入力として、0~1の間の数値を出力する関数になっています。
- パターンによっては出力がいくつもありますが、1つを選んで使います。
- いろいろなパターンを試してみましょう。
ブレンドブロックに上下から入力する色は、似た色で濃いものと薄いものを使うのが普通です。
ブレンドしたものをさらにブレンドすることもできます。
ブレンドの代わりにグラデーションを使う方法もあります。
パターンの入力に式を与えて、模様の大きさなどを調整することができます。 これは別のページで説明しています。
模様の大きさや向きをテクスチャ指定時に行う
テクスチャを指定する方法には
- 画面右下のプロパティで「テクスチャ」を選択する
- 画面上部のメニューまたは右クリックメニューから「テクスチャを選択」を行う
の2つがありました。
模様の大きさや向きを調整するときには、2つめの方法を使います。
物体を選択し、右クリックメニューから「テクスチャを選択」を選びます。 このようなウインドウが現れます。
このウインドウでは
- a) テクスチャを選択し、OKを押すことで選んでいる物体にテクスチャを指定する
- b) 新規テクスチャボタンを使って、新しいテクスチャを作成する
といったことができます。
模様の大きさや向きを指定するためには、使いたいテクスチャを選択し、ウインドウ下部にある「マッピング」をクリックします。 すると次のようなウインドウが開きます。
倍率、中央、回転の3つの項目をX,Y,Z軸それぞれについて調整できます。
回転、倍率、中央の順に1つずつ決めていくのがわかりやすい。 どれか1つだけを変更して確かめましょう。
倍率
- 初期値はX,Y,Zとも1.0です。
- この値を変更すると模様の大きさが変わります。
- 2.0にすれば模様の大きさも2倍に、0.5にすれば模様の大きさは半分になります。
- X,Y,Zの値を異なる値にすると方向により大きさの違う模様になります。
中央
- 初期値はX,Y,Zとも0.0です。
- 与えた値分だけ模様の位置がずれます。
- マイナスの値も可能です。
回転
- 初期値はX,Y,Zとも0.0です。
- 数値(角度)を指定すると、その軸で回転されます。