|
サイズ: 995
コメント:
|
サイズ: 1675
コメント:
|
| 削除された箇所はこのように表示されます。 | 追加された箇所はこのように表示されます。 |
| 行 4: | 行 4: |
| ---- | |
| 行 17: | 行 18: |
| 4)部品を配置します。 . 回転や移動を行ってうまく配置します。 |
|
| 行 18: | 行 21: |
| ---- すでに着色されている色をまとめて修正するための手順 . 色を修正したい部品の1つを選びます。 . フィル/ストロークを表示させ、選択した部品の色情報を調べます。 . 矢印の部分に rrggbbaa の8桁の16進数が表示されます。このうち rrggbb の6桁を使います。 |
|
| 行 19: | 行 27: |
| . 編集メニューから検索を選び、上で確認したrrggbb の6桁を入力して検索します。 | |
| 行 20: | 行 29: |
| . 同じ色の部品がすべて選択できるので、この状態で色を指定します。 |
展開図の編集
Inkscapeで展開図を開いたところです。
1)用紙サイズの設定を行います。
2)全体を選んで拡大縮小します。
3)部品ごとにグループ化を行います。
4)部品を配置します。
すでに着色されている色をまとめて修正するための手順
- 色を修正したい部品の1つを選びます。
- フィル/ストロークを表示させ、選択した部品の色情報を調べます。
- 矢印の部分に rrggbbaa の8桁の16進数が表示されます。このうち rrggbb の6桁を使います。
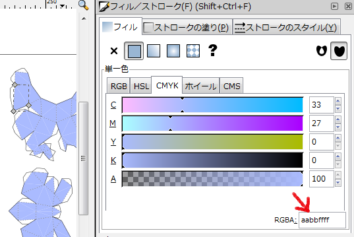
- 編集メニューから検索を選び、上で確認したrrggbb の6桁を入力して検索します。
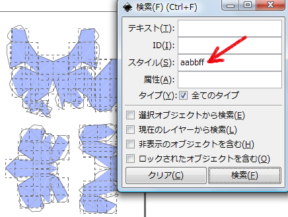
- 同じ色の部品がすべて選択できるので、この状態で色を指定します。
