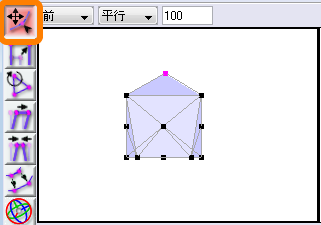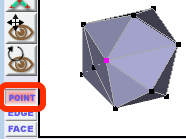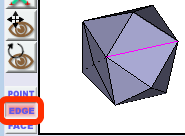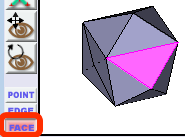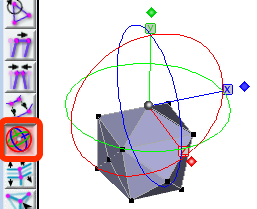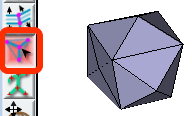|
サイズ: 3186
コメント:
|
サイズ: 2599
コメント:
|
| 削除された箇所はこのように表示されます。 | 追加された箇所はこのように表示されます。 |
| 行 1: | 行 1: |
| #acl All: | |
| 行 12: | 行 11: |
| . {{attachment:mesh101.png}} |
|
| 行 14: | 行 15: |
| . どの方向から見て作業したらよいか | . どの方向から見て作業したらよいか考えること . 表示方法は、透明、陰影などから選べます . 4画面表示、1画面表示の切り替えもできます。 ---- |
| 行 16: | 行 20: |
| 移動ツール | === 移動ツール === 移動ツールは選択ツールを兼ねています。 複数の点を選択することもできます。 . {{attachment:mesh102.png}} 点をドラッグして移動できます。 . 正面、真横、真上から見て作業するのがよい。 . 矢印キーでの移動も可能 |
| 行 18: | 行 28: |
| 複合ツール | ---- === 作業対象 === 画面左下にある POINT , EDGE , FACE のボタンで切り替えます。 |
| 行 20: | 行 32: |
| 点の移動 | 点 . {{attachment:mesh103.png}} 辺 . {{attachment:mesh104.png}} 面 . {{attachment:mesh105.png}} |
| 行 22: | 行 39: |
| まっすぐ移動する | ---- === 複合ツール === 斜めから見ながら、まっすぐに(軸方向に)移動できます。 |
| 行 24: | 行 43: |
| 点を追加する | 移動したい方向の軸の名前(x,y,z)をつかんでドラッグします。 . {{attachment:mesh106.png}} |
| 行 26: | 行 47: |
| ウインドウ左にツールが並んでいます。 上から順に、 「移動」、「拡大縮小」、「回転」、 「傾斜」、「尖らせる」、「内または外へ移動」、 「押し出す」、 「点を追加」、「骨」、「視点移動」、「視点回転」です。 |
|
| 行 29: | 行 48: |
| 移動ツール | === 点を追加する === |
| 行 31: | 行 50: |
| 移動ツールは選択ツールを兼ねています。 ウインドウ左下に[Point] [Edge] [Face] の切り替えボタンがあります。 「点」「辺」「面」のどれで作業するかを指定するものです。 辺を選択しての移動、面を選択しての移動と同じ処理を、 複数の点を選択することで点の移動でも行うことができます。 押し出しや点の追加は点、辺、面で機能が異なります 点を追加ツール 点を追加しメッシュを分割します。 「辺」または「面」を分割して、その場所に点を追加するものです。 このツールを使うときは、選択の必要はありません。 「辺」と「面」の違いに注意して使ってください。 |
このツールで点を追加したい箇所をクリックします。 . {{attachment:mesh107.png}} |
| 行 45: | 行 54: |
| 分割したい辺上でクリックします。 クリックした位置(赤丸)に点が追加され、 青色で示した2本の辺も追加されます。 |
. 分割したい辺上でクリックします。 . クリックした位置(赤丸)に点が追加され、 青色で示した2本の辺も追加されます。 |
| 行 49: | 行 58: |
| 分割したい三角形の内側でクリックします。 クリックした位置(赤丸)に点が追加され、 青色で示した3本の辺も追加されます。 |
. 分割したい三角形の内側でクリックします。 . クリックした位置(赤丸)に点が追加され、 青色で示した3本の辺も追加されます。 |
| 行 53: | 行 62: |
| メニューを使って点を追加 | ---- === メニューを使って点を追加 === |
| 行 55: | 行 65: |
| 「メッシュ」メニューの一番上に「…を分割」という項目がありますが、通常では灰色の表示になっていて使用できません。 | 選択ツールとメニューを使って、点を追加することもできます。 |
| 行 57: | 行 67: |
| これは「辺」または「面」のモードで使います。 | 「メッシュ」メニューの一番上に「…を分割」という項目があります。 |
| 行 59: | 行 69: |
| 辺(Edge)のモードで「辺」を選択すると、このメニューが「辺を分割」として使えます。 辺が分割され、選択した辺の中央に新しい点が追加されます。 |
辺(Edge)のモードで「辺」を選択すると、このメニューが「辺を分割」に変わります。 |
| 行 62: | 行 71: |
| 面(Face)のモードで「面」を選択すると、このメニューが「面を分割」として使えます。 面の中央に点が追加され、追加された点ともとの3角形の頂点が結ばれます。 . {{attachment:mesh101.png}} . {{attachment:mesh102.png}} . {{attachment:mesh103.png}} . {{attachment:mesh104.png}} . {{attachment:mesh105.png}} . {{attachment:mesh106.png}} . {{attachment:mesh107.png}} |
面(Face)のモードで「面」を選択すると、このメニューが「面を分割」に変わります。 |
メッシュの編集(初級)
メッシュ形状をダブルクリックするとメッシュの編集画面になります。
メッシュの編集を終わるには編集画面下にあるボタンを使います。
- OK
- 編集内容を有効にして終わります。形状は修正したものになります。
- キャンセル
- 編集内容を破棄して終わります。形状は元のままです。
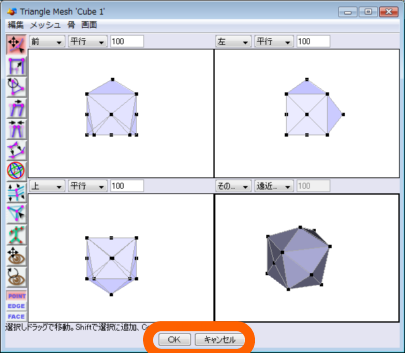
編集画面
- 3方向から見ること
- どの方向から見て作業したらよいか考えること
- 表示方法は、透明、陰影などから選べます
- 4画面表示、1画面表示の切り替えもできます。
移動ツール
移動ツールは選択ツールを兼ねています。 複数の点を選択することもできます。
点をドラッグして移動できます。
- 正面、真横、真上から見て作業するのがよい。
- 矢印キーでの移動も可能
作業対象
画面左下にある POINT , EDGE , FACE のボタンで切り替えます。
点
辺
面
複合ツール
斜めから見ながら、まっすぐに(軸方向に)移動できます。
移動したい方向の軸の名前(x,y,z)をつかんでドラッグします。
点を追加する
このツールで点を追加したい箇所をクリックします。
「辺(Edge)」の場合
- 分割したい辺上でクリックします。
- クリックした位置(赤丸)に点が追加され、 青色で示した2本の辺も追加されます。
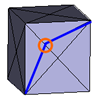
「面(Face)」の場合
- 分割したい三角形の内側でクリックします。
- クリックした位置(赤丸)に点が追加され、 青色で示した3本の辺も追加されます。
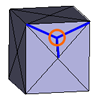
メニューを使って点を追加
選択ツールとメニューを使って、点を追加することもできます。
「メッシュ」メニューの一番上に「…を分割」という項目があります。
辺(Edge)のモードで「辺」を選択すると、このメニューが「辺を分割」に変わります。
面(Face)のモードで「面」を選択すると、このメニューが「面を分割」に変わります。