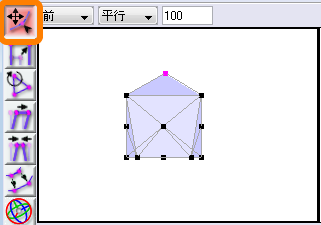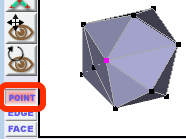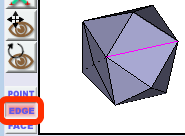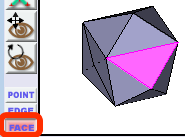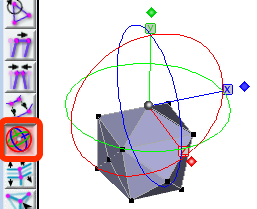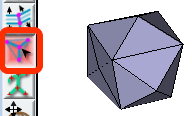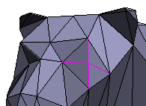メッシュの編集(初級)
メッシュ形状をダブルクリックするとメッシュの編集画面になります。
メッシュの編集を終わるには編集画面下にあるボタンを使います。
- OK
- 編集内容を有効にして終わります。形状は修正したものになります。
- キャンセル
- 編集内容を破棄して終わります。形状は元のままです。
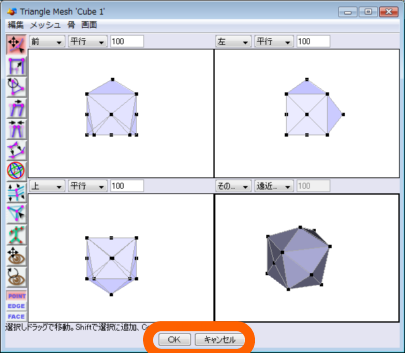
編集画面
- 3方向から見ること
- どの方向から見て作業したらよいか考えること
- 表示方法は、透明、陰影などから選べます
- 4画面表示、1画面表示の切り替えもできます。
移動ツール
移動ツールは選択ツールを兼ねています。 複数の点を選択することもできます。
点をドラッグして移動できます。
- 正面、真横、真上から見て作業するのがよい。
- 矢印キーでの移動も可能
作業対象
画面左下にある POINT , EDGE , FACE のボタンで切り替えます。
点
辺
面
複合ツール
斜めから見ながら、まっすぐに(軸方向に)移動できます。
移動したい方向の軸の名前(x,y,z)をつかんでドラッグします。
点を追加する
このツールで点を追加したい箇所をクリックします。
「辺(Edge)」の場合
- 分割したい辺上でクリックします。
- クリックした位置(赤丸)に点が追加され、 青色で示した2本の辺も追加されます。
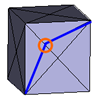
「面(Face)」の場合
- 分割したい三角形の内側でクリックします。
- クリックした位置(赤丸)に点が追加され、 青色で示した3本の辺も追加されます。
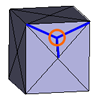
メニューを使って点を追加
選択ツールとメニューを使って、点を追加することもできます。
「メッシュ」メニューの一番上に「…を分割」という項目があります。
辺(Edge)のモードでの使用例
- EDGE mode にします
- 分割したい辺を選択します
- 「メッシュ」メニューの「辺を分割」を行います
分割前の形
分割後の形
面(Face)のモードで使うこともできます。 分割のされ方はツールで行ったときと同じです。
作成上の注意
できるだけ正面、左右、上下の視点で作業を行うと形を整えやすい。
点(や面)の数を必要以上に増やさない。
穴を開けない。
- 点や辺、面を選択して削除を行うと、穴が開いてしまいます。 穴を開けた後で編集を行うと、面の繋がりがおかしくなってしまったり、 表裏の区別ができなくなったりすることがあります。 どうしても穴が必要な場合は、最後に開けます。