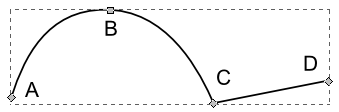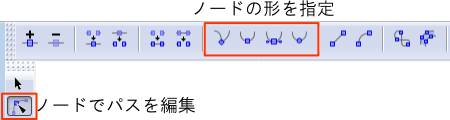|
サイズ: 1858
コメント:
|
サイズ: 2089
コメント:
|
| 削除された箇所はこのように表示されます。 | 追加された箇所はこのように表示されます。 |
| 行 8: | 行 8: |
| ==== ノード ==== | |
| 行 9: | 行 10: |
| ノードからはパスの向きを表す線が表示されることもあります。 これをハンドル(方向線)と言います。 |
|
| 行 13: | 行 12: |
| A,B,C,D4つの点の情報からパスが再現されます。 | |
| 行 21: | 行 19: |
==== 方向線 ==== '''ノードツール(パス編集ツール)'''で滑らかなノードを選択すると、 方向線が表示されます。 方向線はその位置における曲線の向きを表しています。 |
|
| 行 30: | 行 35: |
| パス編集ツールでパスを選択するとノードやハンドルが表示され、それらをドラッグしてパスの形を修正することができます。 | パス編集ツールでパスを選択するとノードや方向線が表示され、それらをドラッグしてパスの形を修正することができます。 曲線の形を調整するときは、曲線をドラッグするのではなく、 '''ノード'''や'''ハンドル'''(方向線の端の○)をドラッグするのがよい。 |
パスの編集(概要)
パス
フリーハンドツールなどで描ける線はパスと呼ばれます。オープンパスとクローズパスの2種類がありました。
- パスの情報は、所々の点における位置や向きとして記録されます。
ノード
パス上の点で情報の記録される点のことをノードと言います。
このパスは4つのノードから出来ています。
ノードには次のような種類があります。
- AとDはパスの端のノードです。
- BとCはパスの途中にあるノードです。
- Bは滑らか(スムーズ)なノードです。
- Cは角(シャープ)なノードです。
方向線
ノードツール(パス編集ツール)で滑らかなノードを選択すると、 方向線が表示されます。
方向線はその位置における曲線の向きを表しています。
パスの編集
パスの編集にはノードツール(パス編集ツール)を使います。

- ツールの2番目にあります
マウスカーソルを合わせるとノードでパスを編集と説明が表示されます。
パス編集ツールでパスを選択するとノードや方向線が表示され、それらをドラッグしてパスの形を修正することができます。
- 曲線の形を調整するときは、曲線をドラッグするのではなく、
ノードやハンドル(方向線の端の○)をドラッグするのがよい。
パス編集ツールを使っているときは3段目(ツールコントロール)のボタン類が次のように変わります。
ノードを選んだ状態で、赤枠で示したボタンを押してノードの形を変えることができます。
- 角(シャープ)にする
- 滑らか(スムーズ)にする
- 対称にする
- 自動スムーズにする