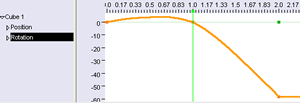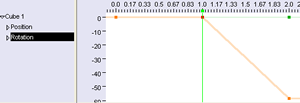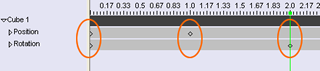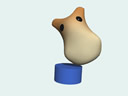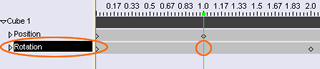キーフレームと補間
キーフレームとキーフレームの間は計算により補間されます。
物体の動きは「位置(Position)」と「向き(Rotation)」の2つのトラックで指定されます。
「位置を設定」を行うと、この2つのトラックの両方(または一方)に設定されます。
補間曲線を見る
スコア右のボタンの2番目または3番目を押すと、トラックの値の変化を曲線で表示できます。
- 2番目と3番目は、複数のトラックを選択した場合にいっしょに表示するか別々に表示するかの違いです。 1つのトラックだけを表示するときには、どちらでも同じです。
スコア左で表示したいトラックを選択してください。選択したトラックの値が曲線で表示されます。
この表示でも、曲線のキーフレームの箇所を選択ドラッグして 移動することができます。 この画面での修正はほとんど行いませんが、確認には便利です。
動きがおかしいときは、曲線が滑らかになっているか確認しましょう。 ふつうに動きを設定すると、滑らかな曲線でつながれます。
上の図では0秒目、1秒目、2秒目にキーフレームがあり、0秒目と1秒目は同じ値になっています。しかし全体を曲線として補間するため、0秒目と1秒目の間も曲線になっています。その結果、0秒目と1秒目の間でも静止していなくて、少し動きがあるのが分ります。
曲線の平滑度
下図のように、折れ線でつなぎたいこともあります。
このようにすれば0秒目と1秒目の間では動かないようにできます。
修正するには、角にあたるキーフレーム(この図では1秒目)をダブルクリックし、 表示されるウインドウで「平滑度」を調整します。

- 1.0が一番滑らかで、0.0にすると角になります。
- 「左右の平滑度を分ける」にチェックをつけると、 左右に異なる平滑度を指定することができます。
位置と向き
「位置を設定」を行うと、Position(位置)とRotation(向き)の2つのトラックのうち 直前のキーフレームと値が異なっている方だけにキーフレームが作られ値が記録されます。
どのトラックにキーフレームが作られたかは、トラック上に <> が加わったかどうかで確認できます。
<例> 次の3枚の絵のように、0秒目から1秒目の間は移動だけ、 1秒目から2秒目の間は回転だけをさせようとして3つのフレームで「位置を設定」した場合を考えます。
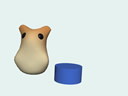

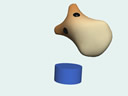
0秒目
1秒目
2秒目
どのように記録されるか順に見ていきます。
- まず0秒目に「位置を設定」すると、それより前にはキーフレームが無いので「位置」と「向き」の2つのトラックに記録されます。
- 次に1秒目に「位置を設定」すると、その前のキーフレーム(0秒目)と異なっているのは「向き」だけですから、「向き」のトラックには記録されますが、「位置」のトラックには記録されません。
- 2秒目に「位置を設定」すると、「位置」も「向き」も異なっているので両方のトラックに記録されます。
その結果スコアはこのようになります。
この状態で1秒目を表示させてみると次のようになり、設定したときと異なっています。
1秒目における向きは、0秒目と2秒目の向きを使って補間により計算されたからです。
指定のトラックに設定
値が変化していなくても、そのトラックに記録する方法があります。
これには、フレーム(時間)と位置を決めた状態で、
- 設定したいトラックをスコアの左端で選択し
- 「アニメーション」メニューの「選択トラックに設定」
を行います。
スコアはこのようになります。
設定前
設定後
上の例では、1秒目に「位置を設定」したときに、 Rotationトラックにも「選択トラックに設定」を使ってキーフレームを追加すればすればよかったのです。