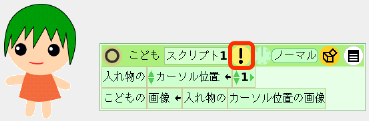|
サイズ: 3181
コメント:
|
サイズ: 3208
コメント:
|
| 削除された箇所はこのように表示されます。 | 追加された箇所はこのように表示されます。 |
| 行 7: | 行 7: |
| . 3枚の例を示していますが、2枚でもかまいません。 | . 3つの場合を例としていますが、2つ以上ならいくつでもかまいません。 |
絵を変える
いくつかの画像を用意し、スクリプトを使って表示を変えることができます。
準備
表示したい絵を用意します。
- 1つ描いたら複製し、一部修正して作るとよいでしょう。
- 3つの場合を例としていますが、2つ以上ならいくつでもかまいません。

仮の絵を用意します。
- お絵かきツールで×印を描きました。印だけでよい。
- あとで上で用意した絵に変わります。

名前をつけておきます。こどもとしました。
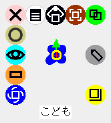
入れ物に入れる
入れ物を用意します。
- 道具箱から入れ物をとりだして配置します。
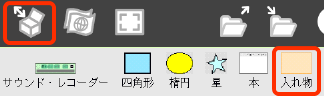
- 入れ物はクリックしても移動できません。
- 移動するには動かすハロを使います。
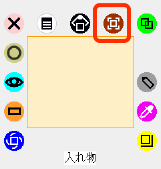
表示したい絵を入れ物に入れます。
- 絵をドラッグして、入れ物の中に入れます。
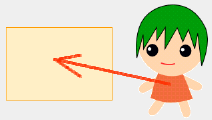
- このようになります。
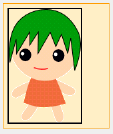
- 2枚目、3枚目を入れると縦に並びます。

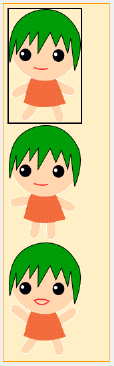
スクリプトを作る
仮の絵のビューアのタイルを配置
仮の絵は上で×印を描き、こどもと名前をつけたオブジェクトです。

ビューアを開き、画像カテゴリから画像タイルを引き出します。
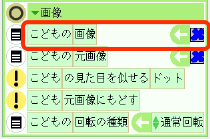
- このようになります。

入れ物のビューアのタイルを配置
入れ物のビューアを開き集合カテゴリを表示します。
カーソル位置の画像タイルを、先に取り出した画像の縮小表示のところに配置します。
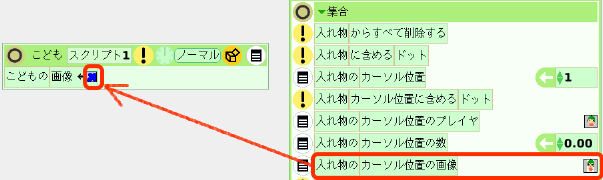
- このようになります。

カーソル位置のタイルを矢印のところから引き出して、先に配置したタイルの上に入れます。

動作確認
カーソル位置の値を1にして、!を押し1回実行すると1番目の絵の表示に変わります。
カーソル位置の値を2にして実行すると、2番目の絵の表示に変わります。
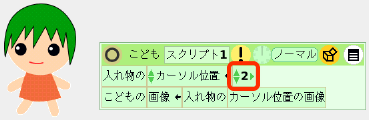
- このとき入れ物の中の□の表示位置が変わります。
- □の位置はカーソル位置に対応しています。
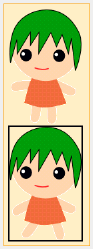
応用
上で示したサンプルでは カーソル位置の値を数値で指定しましたが、 この値が変化するようにすれば 絵も変化します。
チクタクが行われるごとに変わったり、 ある条件のときに変わったり、 など応用してみましょう。
動作の確認ができたら、入れ物はたたんでしまってよい。