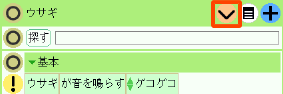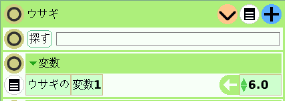|
サイズ: 475
コメント:
|
サイズ: 3867
コメント:
|
| 削除された箇所はこのように表示されます。 | 追加された箇所はこのように表示されます。 |
| 行 1: | 行 1: |
| #acl All: == etoys変数 == |
== 変数 == |
| 行 4: | 行 3: |
| いろいろな属性 | 新しく変数を作成して使うことができます。 |
| 行 6: | 行 5: |
| 属性として用意されていない性質を表したい。 | ---- === いろいろな属性 === ビューアを開くとたくさんの項目があります。 |
| 行 8: | 行 9: |
| 新しい属性を考える | そのうち {{attachment:viewer12.png}} が表示されているものが'''属性'''にあたります。 |
| 行 10: | 行 11: |
| 状態として覚えておきたいことがある。 | . {{attachment:viewer12.png}} の左側には属性の'''名前'''が . 右側にはその'''値'''が表示されます。 |
| 行 12: | 行 14: |
| 変数 | 属性の例 . x座標 . y座標 . 向き . 拡大率 . 左端 . ペンが下りているか |
| 行 14: | 行 22: |
| 変数を作ることができる。 | 次のような使い方ができました。 . 値を修正する . 値を参照して条件や計算式に利用する |
| 行 16: | 行 26: |
| なにかとぶつかったときの処理を書きました。 | 属性として用意されていない性質や状態を表したいことがあります。 |
| 行 18: | 行 28: |
| 1回目に出会ったときと、2回目に出会ったときに違う動作をしたい。 | こんなときは変数を使います。 ---- === 変数を作る === |
| 行 20: | 行 32: |
| 1回だけ動作するようにしたい。 | 変数は新しい属性と考えられます。 変数は属性と同様に . 値を修正する . 値を参照して条件や計算式に利用する などに使えます。 '''作り方''' 1. ビューアを開きます。 1. 一番上の右の方にある'''V'''のマークを押します。 . {{attachment:hensu01.png}} 1. 名前を入力します。 . {{attachment:kaisu04.png}} 1. 了解を押します。 作成されると、ビューアの中に一般の属性と同じ形式で表示されます。 . {{attachment:hensu03.png}} 作成した後で、名前などを修正するには、すぐ左にあるメニューのマークを押します。 . {{attachment:hensu04.png}} このようなメニューが表示されます。 . {{attachment:kaisu05.png}} ---- === 変数の使い方 === 普通の属性と同様に . 値を参照して条件や計算式に利用する ことができます。 属性と異なり、値が自動的に設定されることはありません。 値を修正するにはスクリプト内で . 代入文を用いて 行います。 ---- === 例 === 回数という名前の変数を使って、 何回目かによって異なる処理を行いたい場合の例です。 前回の課題では、x座標に足したり、引いたりすることで横方向の移動を行いました。 また、画面の端にいったときには反対の端に現れるようなスクリプトを書きました。 . 右に動くときのスクリプトはこのようになりました。 . {{attachment:kaisu02.png}} . 左に動くときのスクリプトはこのようになりました。 . {{attachment:kaisu01.png}} スクリプト中の数値が異なっていても、このような手順になっているはずです。 テストの中で端からはみ出た判定をして、そのときx座標の値を修正することで 反対の端に移動しています。 この処理を何回行ったかを、'''変数'''「回数」を使って数えるには 次の行を追加します。 . {{attachment:kaisu08.png}} これで、何回目の通過かが、'''変数'''「回数」を参照することで分かります。 例えば3回目にだけ行いたい動作があれば、 このようなタイルを作成し、赤で示した部分に行いたい動作を記述すればよい。 . {{attachment:kaisu09.png}} 3回以上通過したときにはもとにもどして、最初から行わせたい場合は、 このような処理を行えばよい。 . {{attachment:kaisu10.png}} . 設定する値は、0から数え始めるか、1から数え始めるかのどちらにするかを考えて、0または1にしてください。 まとめるとこのような処理になります。 回数が3のときとそれ以外のときで処理を変えるには、 赤で示した2箇所に異なる処理を書きます。 . {{attachment:kaisu11.png}} |
変数
- 新しく変数を作成して使うことができます。
いろいろな属性
ビューアを開くとたくさんの項目があります。
そのうち  が表示されているものが属性にあたります。
が表示されているものが属性にあたります。
 の左側には属性の名前が
の左側には属性の名前が 右側にはその値が表示されます。
属性の例
- x座標
- y座標
- 向き
- 拡大率
- 左端
- ペンが下りているか
次のような使い方ができました。
- 値を修正する
- 値を参照して条件や計算式に利用する
属性として用意されていない性質や状態を表したいことがあります。
こんなときは変数を使います。
変数を作る
変数は新しい属性と考えられます。
変数は属性と同様に
- 値を修正する
- 値を参照して条件や計算式に利用する
などに使えます。
作り方
- ビューアを開きます。
一番上の右の方にあるVのマークを押します。
- 名前を入力します。
- 了解を押します。
作成されると、ビューアの中に一般の属性と同じ形式で表示されます。
作成した後で、名前などを修正するには、すぐ左にあるメニューのマークを押します。
このようなメニューが表示されます。
変数の使い方
普通の属性と同様に
- 値を参照して条件や計算式に利用する
ことができます。
属性と異なり、値が自動的に設定されることはありません。
値を修正するにはスクリプト内で
- 代入文を用いて
行います。
例
回数という名前の変数を使って、 何回目かによって異なる処理を行いたい場合の例です。
前回の課題では、x座標に足したり、引いたりすることで横方向の移動を行いました。
また、画面の端にいったときには反対の端に現れるようなスクリプトを書きました。
スクリプト中の数値が異なっていても、このような手順になっているはずです。
テストの中で端からはみ出た判定をして、そのときx座標の値を修正することで 反対の端に移動しています。
この処理を何回行ったかを、変数「回数」を使って数えるには 次の行を追加します。
これで、何回目の通過かが、変数「回数」を参照することで分かります。
例えば3回目にだけ行いたい動作があれば、 このようなタイルを作成し、赤で示した部分に行いたい動作を記述すればよい。
3回以上通過したときにはもとにもどして、最初から行わせたい場合は、 このような処理を行えばよい。
まとめるとこのような処理になります。
回数が3のときとそれ以外のときで処理を変えるには、 赤で示した2箇所に異なる処理を書きます。