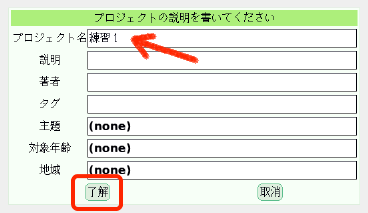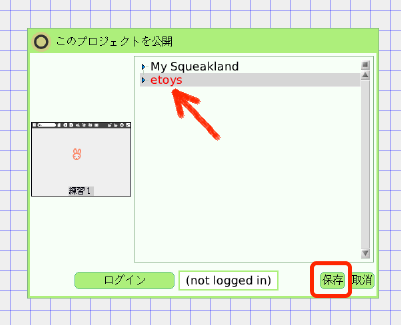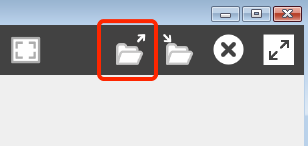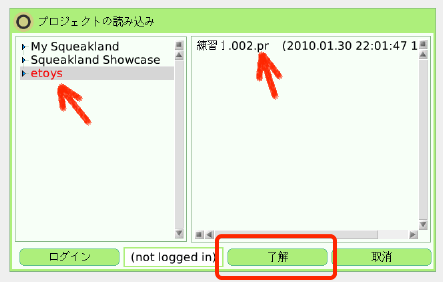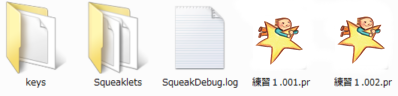|
サイズ: 2247
コメント:
|
サイズ: 2389
コメント:
|
| 削除された箇所はこのように表示されます。 | 追加された箇所はこのように表示されます。 |
| 行 28: | 行 28: |
| プロジェクトを保存するには、そのプロジェクトにいる状態(名前を確認すること)で次を行います。 | プロジェクトを保存するには、保存したいプロジェクトに入っている状態で次を行います。 |
| 行 31: | 行 31: |
| 「プロジェクトの説明を書いてください」というウインドウが開きます。 プロジェクトの名前を確認します。 |
etoysプロジェクト
etoysではひとまとまりのプログラムのことをプロジェクトと呼び、 プロジェクト単位で管理するようになっています。
- 1つの作品を1つのプロジェクトと考えるとよいでしょう。
- 保存もプロジェクト単位で行います。
プロジェクトを作る
新しくプロジェクトを作るには、1の四角で示したボタンを押します。
- すると画面がクリアされ、2で示した部分の名前が「名無し」に変わります。
- 「名無し」と書いてある部分をクリックし、名前を付けましょう。
- 練習1 と入力した例です。
- ウインドウ上部に表示される名前も変わります。
プロジェクトに入る、出る
メモリ上に複数個のプロジェクトを開き、それらのプロジェクト間を行き来することができます。
- 1の場所に示されるのは現在のプロジェクトの名前です。
- etoysを起動した直後は Home になっています。
- 「Home」の状態で「練習1」プロジェクトを作ると、「Home」から「練習1」に入った状態になります。
- 「練習1」プロジェクトにいる状態で、2のボタンを押すと、元いた「Home」に戻ります。
- このとき「練習1」プロジェクトは、3のように表示されます。
- 3の部分をクリックすると「練習1」プロジェクトに入ることができます。
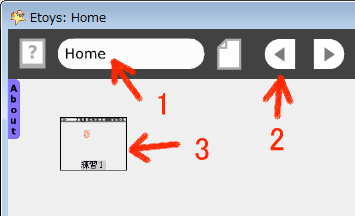
プロジェクトを保存する
プロジェクトを保存するには、保存したいプロジェクトに入っている状態で次を行います。
- 公開(保存)するボタンを押します。
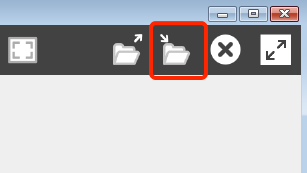
「プロジェクトの説明を書いてください」というウインドウが開きます。 プロジェクトの名前を確認します。
プロジェクトを読み込む
保存されたプロジェクト