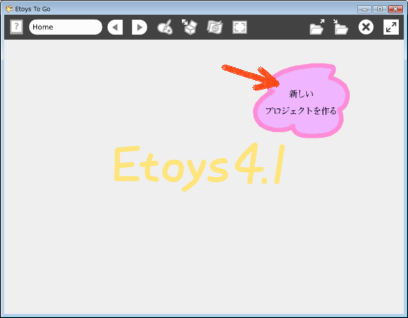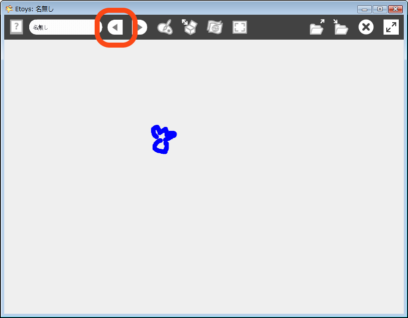|
サイズ: 42
コメント:
|
← 2012-04-20 00:28:34時点のリビジョン32 ⇥
サイズ: 5519
コメント:
|
| 削除された箇所はこのように表示されます。 | 追加された箇所はこのように表示されます。 |
| 行 1: | 行 1: |
| #acl All: == etoysプロジェクト == |
## page was renamed from etoysプロジェクト == etoysプロジェクトの作成と保存 == etoysではひとまとまりのプログラムのことをプロジェクトと呼び、 プロジェクト単位で管理するようになっています。 . 1つの作品を1つのプロジェクトと考えるとよいでしょう。 . 保存もプロジェクト単位で行います。 ---- === プロジェクトを作る === 新しくプロジェクトを作るには、Home画面にある'''新しいプロジェクトを作る'''を押します。 . {{attachment:start21.png}} 画面がクリアされ、<<Color(red:赤丸)>>で示した部分の名前が「名無し」に変わります。 . 新しいプロジェクトが作成され、作業準備ができました。 . 新しく作業を始めるときは、'''この状態から始めてください。''' . {{attachment:start22.png}} . <<Color(red:赤丸)>>で示した部分をクリックし、'''名前'''を付けることができます。 . 名前は保存するときに付けてもよい。 ---- === プロジェクトを保存する === プロジェクトを保存するには、保存したいプロジェクトに入っている状態で次を行います。 . '''公開(保存)する'''ボタンを押します。 . {{attachment:start13a.png}} 「プロジェクトの説明を書いてください」というウインドウが開きます。 . '''プロジェクト名'''を確認し(まだ名前を付けていないときはここで修正し)'''了解'''をクリックします。 . {{attachment:start13b.png}} . 画面に縦横の線が入り、「このプロジェクトを公開」という表示に変わります。 . 右側の表示で'''etoys'''が選ばれているのを確認し'''保存'''をクリックします。 . {{attachment:start14.png}} . 以上の操作でプロジェクトが指定フォルダ内に保存されます。 新しいプロジェクトを作るときに、以前作成したプロジェクトと同じ名前にすると、 次のような表示がされて保存が行われません。 . この場合、プロジェクトの名前を変更してから保存してください。 . {{attachment:start18.png}} ---- === プロジェクトから出る === 作成中のプロジェクトから出て、Home画面にもどるには <<Color(red:赤丸)>>で示したボタンを押します。 . {{attachment:start23.png}} Home画面にもどり、作成中だったプロジェクトは小さく表示されます。 . 小さく表示されているプロジェクトの部分('''3''')をクリックすると、プロジェクトに入ることができます。 . {{attachment:start12.png}} ---- === プロジェクトを読み込む === プロジェクトを読み込むにはこのボタンを押します。 . {{attachment:start16a.png}} . 「プロジェクトの読み込み」というウインドウが開きます。 1. 左側でプロジェクトを探す場所として etoys を選びます。 1. 右側で読み込みたいプロジェクトを選びます。 1. 了解をクリックします。 . {{attachment:start16b.png}} . プロジェクトが読み込まれ、そのプロジェクトに入った状態に変わります。 '''注意''' . プロジェクトを読み込むと、現在開いているプロジェクトの中に読み込まれます。 . '''「プロジェクトの読み込み」は「Home」にいる状態で行ないましょう。''' . あるプロジェクトで作業していて、別の「プロジェクトを読み込み」たくなったら「Home」に戻ってから行いましょう。 ---- === 保存されたプロジェクト === 実習室の環境では、プロジェクトは z:ドライブの etoys フォルダの中に保存されます。 . プロジェクトは '''名前.番号.pr''' という名前で保存されます。 . 名前はプロジェクトに付けた名前 . 番号は同じプロジェクトを保存するごとに001,002,003,...と順に増えていきます。 . この番号が大きいほど新しいものです。 . 練習1というプロジェクトを2回保存したときの例です。 . 練習1.002.prの方が後で保存したものです。 . {{attachment:start15.png}} . etoysフォルダには2つのサブフォルダがあります。 . どちらも削除しないでください。削除しても再び作られます。 . エラーが起こったときなどに!SqueakDebug.log という名前のファイルが作られることがあります。 ---- === まとめ === Home画面はこのようになっています。 . {{attachment:start24.png}} . '''1'''の部分をクリックすると、新しいプロジェクトが作られます。 . '''2'''の部分には現在のプロジェクトの名前が表示されます。 . '''3'''のボタンをクリックすると、元のプロジェクト(通常はHome)にもどります。 . '''4'''のボタンをクリックすると、次のプロジェクトに進みます。 . '''5'''のボタンはプロジェクトの読み込み . '''6'''のボタンはプロジェクトの保存 . 読み込まれているプロジェクトは'''7''','''8'''のようにHome画面では縮小表示されます。 . プロジェクトの縮小表示をクリックすると、そのプロジェクトに入る。 |
etoysプロジェクトの作成と保存
etoysではひとまとまりのプログラムのことをプロジェクトと呼び、 プロジェクト単位で管理するようになっています。
- 1つの作品を1つのプロジェクトと考えるとよいでしょう。
- 保存もプロジェクト単位で行います。
プロジェクトを作る
新しくプロジェクトを作るには、Home画面にある新しいプロジェクトを作るを押します。
画面がクリアされ、赤丸で示した部分の名前が「名無し」に変わります。
- 新しいプロジェクトが作成され、作業準備ができました。
新しく作業を始めるときは、この状態から始めてください。
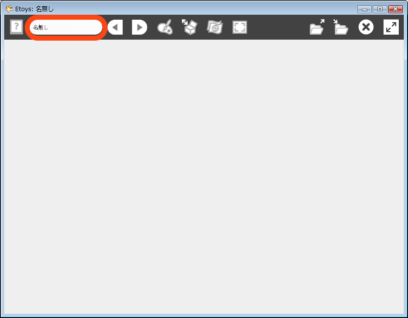
赤丸で示した部分をクリックし、名前を付けることができます。
- 名前は保存するときに付けてもよい。
プロジェクトを保存する
プロジェクトを保存するには、保存したいプロジェクトに入っている状態で次を行います。
公開(保存)するボタンを押します。
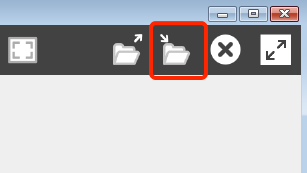
「プロジェクトの説明を書いてください」というウインドウが開きます。
プロジェクト名を確認し(まだ名前を付けていないときはここで修正し)了解をクリックします。
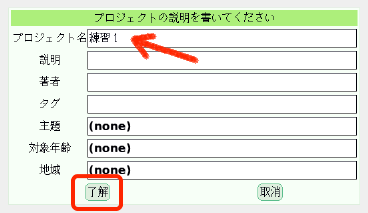
- 画面に縦横の線が入り、「このプロジェクトを公開」という表示に変わります。
右側の表示でetoysが選ばれているのを確認し保存をクリックします。
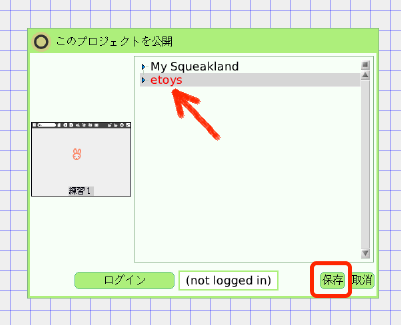
- 以上の操作でプロジェクトが指定フォルダ内に保存されます。
新しいプロジェクトを作るときに、以前作成したプロジェクトと同じ名前にすると、 次のような表示がされて保存が行われません。
- この場合、プロジェクトの名前を変更してから保存してください。

プロジェクトから出る
作成中のプロジェクトから出て、Home画面にもどるには 赤丸で示したボタンを押します。
Home画面にもどり、作成中だったプロジェクトは小さく表示されます。
小さく表示されているプロジェクトの部分(3)をクリックすると、プロジェクトに入ることができます。
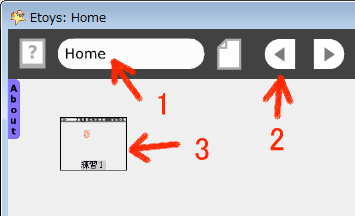
プロジェクトを読み込む
プロジェクトを読み込むにはこのボタンを押します。
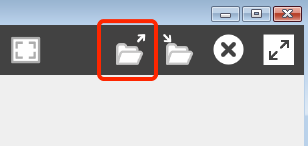
- 「プロジェクトの読み込み」というウインドウが開きます。
- 左側でプロジェクトを探す場所として etoys を選びます。
- 右側で読み込みたいプロジェクトを選びます。
- 了解をクリックします。
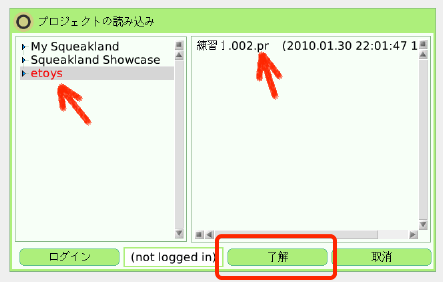
- プロジェクトが読み込まれ、そのプロジェクトに入った状態に変わります。
注意
- プロジェクトを読み込むと、現在開いているプロジェクトの中に読み込まれます。
「プロジェクトの読み込み」は「Home」にいる状態で行ないましょう。
- あるプロジェクトで作業していて、別の「プロジェクトを読み込み」たくなったら「Home」に戻ってから行いましょう。
保存されたプロジェクト
実習室の環境では、プロジェクトは z:ドライブの etoys フォルダの中に保存されます。
プロジェクトは 名前.番号.pr という名前で保存されます。
- 名前はプロジェクトに付けた名前
- 番号は同じプロジェクトを保存するごとに001,002,003,...と順に増えていきます。
- この番号が大きいほど新しいものです。
- 練習1というプロジェクトを2回保存したときの例です。
- 練習1.002.prの方が後で保存したものです。
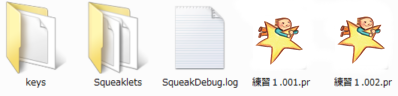
- etoysフォルダには2つのサブフォルダがあります。
- どちらも削除しないでください。削除しても再び作られます。
エラーが起こったときなどにSqueakDebug.log という名前のファイルが作られることがあります。
まとめ
Home画面はこのようになっています。
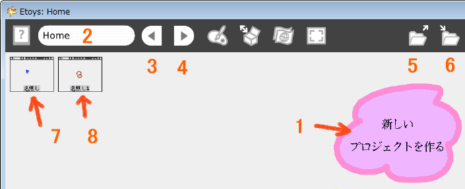
1の部分をクリックすると、新しいプロジェクトが作られます。
2の部分には現在のプロジェクトの名前が表示されます。
3のボタンをクリックすると、元のプロジェクト(通常はHome)にもどります。
4のボタンをクリックすると、次のプロジェクトに進みます。
5のボタンはプロジェクトの読み込み
6のボタンはプロジェクトの保存
読み込まれているプロジェクトは7,8のようにHome画面では縮小表示されます。
- プロジェクトの縮小表示をクリックすると、そのプロジェクトに入る。