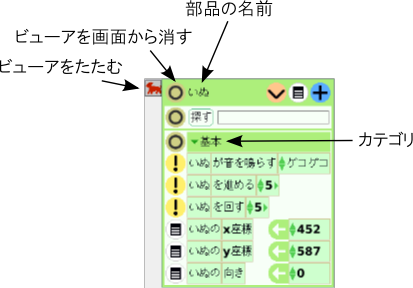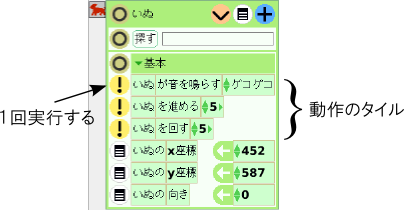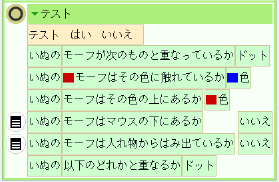|
サイズ: 3360
コメント:
|
← 2011-04-30 06:41:10時点のリビジョン28 ⇥
サイズ: 3203
コメント:
|
| 削除された箇所はこのように表示されます。 | 追加された箇所はこのように表示されます。 |
| 行 11: | 行 11: |
| === ハロ === | === ビューアを表示させる === |
| 行 13: | 行 13: |
| ハロのうち次のものについて説明します。 | オブジェクトを右クリックするとハロが表示されます。 |
| 行 15: | 行 15: |
| '''ごみ箱に入れる''' . {{attachment:suteru.png}} . 不要なオブジェクトを削除するのに使います。 '''たたむ''' . {{attachment:tatamu.png}} . 小さくたたんで画面の端の方に片付けられます。 . {{attachment:halo5.png}} . 小さな表示をクリックすると、もとに戻ります。 '''名前を変える''' . オブジェクトにはそれぞれ異なった名前が付けられます。 . 絵を描いて作ったオブジェクトはスケッチ、スケッチ1などの名前になっています。 . 名前の部分をクリックして修正することができます。 . <<Color(red:動かしたりする重要なオブジェクトは、わかりやすい名前に変えておくのがよい。)>> '''ビューアを開く''' . {{attachment:viewer7.png}} . これをクリックするとビューアが開きます。 . ビューアを使ってオブジェクトの属性を参照したり変更したりできる。 |
'''ビューアを開く'''には {{attachment:viewer7.png}} をクリックします。 |
| 行 33: | 行 20: |
| == ビューア == | == ビューアの操作 == |
| 行 48: | 行 35: |
| === オブジェクトの属性を見る === | === 動作のタイル === ビューアで {{attachment:usagi02.png}} の表示がある項目は、 オブジェクトの動作を表します。 . {{attachment:viewer14.png}} {{attachment:usagi02.png}}をクリックすると、 記述されている動作を1回行ないます。 ---- === 属性のタイル === |
| 行 50: | 行 45: |
| . {{attachment:viewer13.png}} |
|
| 行 52: | 行 49: |
| '''例''' . いぬのx座標の値は452 . オブジェクト「いぬ」の属性「x座標」の値は452 . {{attachment:viewer13.png}} |
|
| 行 61: | 行 55: |
| 行 62: | 行 57: |
| === 演習 === どんな属性があるか、ビューアでいろいろなカテゴリを選んで確認しておきましょう。 |
=== スクリプトのタイル === 作成されたスクリプトもビューアの中では動作のタイルと同じ扱いです。 . {{attachment:viewer102.png}} . スクリプト名の右に、現在の動作状態の表示がされます。 空スクリプトはスクリプトの枠だけのものです。 . これを引き出してスクリプトを作ることもできます。 ---- === その他のタイル === {{attachment:usagi02.png}}も {{attachment:viewer12.png}}も無い項目もあります。 条件や計算式を記述するのに使います。 単独で使うことはありません。 . {{attachment:viewer101.png}} |
ビューアの使い方
etoysで扱う1つ1つのもの(部品)のことをオブジェクトと呼び、 オブジェクトのもっている性質や状態などのことを属性といいます。
属性を参照したり、変更したり、スクリプトを作ったり といった作業はビューアを使って行います。
ビューアを表示させる
オブジェクトを右クリックするとハロが表示されます。
ビューアを開くには  をクリックします。
をクリックします。
ビューアの操作
ビューアの表示を変更するには次のボタンを使います。
部品の名前
- ここをクリックしてオブジェクトの名前を変更することもできます。
たたむ
- 小さくたたんで画面の端の方に片付けられます。
- 小さな表示をクリックすると、もとに戻ります。
画面から消す
- 画面から消えてしまいます。
- 表示されなくなるだけで、無くなったわけではありません。
カテゴリを選ぶ
- ビューアで参照できる項目はカテゴリに分けてあります。
- カテゴリ名の付近(長方形の範囲)をクリックしてカテゴリを選択できます。
動作のタイル
ビューアで  の表示がある項目は、 オブジェクトの動作を表します。
の表示がある項目は、 オブジェクトの動作を表します。
 をクリックすると、 記述されている動作を1回行ないます。
をクリックすると、 記述されている動作を1回行ないます。
属性のタイル
中央部に  がある行がオブジェクトの属性を表す項目です。
がある行がオブジェクトの属性を表す項目です。

- 矢印の左側は項目名。
- 矢印の右側は現在の値。
オブジェクトを動かすと現在の値が変化する。
- いぬをドラッグして別の場所に移動すると、いぬのx座標の値はそれにつれて変わります。
現在の値を修正するとオブジェクトの状態が変化する。
- いぬのx座標の値を変えると、いぬは値で示された位置に移動します。
- 値を変えるには、値の左についている上下の矢印を使うか、値をクリックしてキーボードから入力します。
スクリプトのタイル
作成されたスクリプトもビューアの中では動作のタイルと同じ扱いです。

- スクリプト名の右に、現在の動作状態の表示がされます。
空スクリプトはスクリプトの枠だけのものです。
- これを引き出してスクリプトを作ることもできます。
その他のタイル
 も
も  も無い項目もあります。
も無い項目もあります。
条件や計算式を記述するのに使います。 単独で使うことはありません。