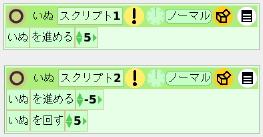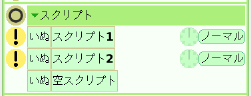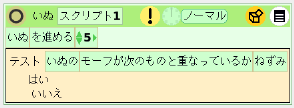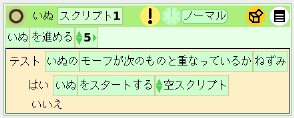|
サイズ: 2398
コメント:
|
← 2012-05-16 12:27:24時点のリビジョン34 ⇥
サイズ: 3373
コメント:
|
| 削除された箇所はこのように表示されます。 | 追加された箇所はこのように表示されます。 |
| 行 1: | 行 1: |
| #acl All: | |
| 行 12: | 行 11: |
| スクリプトを実行したり停止したりするための命令は '''スクリプティング'''のカテゴリにあります。 . {{attachment:startstop1.png}} * スクリプトをスタートする * スクリプトをストップする を使います。 |
|
| 行 13: | 行 19: |
| === 初期化のスクリプトを作る === 何かの絵をクリックしたら、初期化の処理が行われるようにしましょう。 |
=== 例 === 条件が成り立つ前と後とで、全く異なった動きをさせたい場合を例として説明します。 |
| 行 16: | 行 22: |
| 例えば、この絵をクリックしたときに初期化を行うことにします。 このオブジェクトの名前は「よーい」にしました。 . {{attachment:shokika04.png}} (1)このオブジェクトのビューアを表示し、空のスクリプトを作ります。 . {{attachment:shokika05.png}} . スクリプトのカテゴリから「空スクリプト」を引っ張り出すか . 進めるや回すなどの動作のタイルを引っ張り出した後に、不要な中身を捨てるとできます。 (2)このスクリプト内に初期化の内容を書きます。 . 「いぬ」が指定の位置に来るようにするにはx座標とy座標の値を設定するタイルを置きます。 . {{attachment:shokika06.png}} . {{attachment:usagi02.png}}を押して正しく実行されることを確かめます。 (3)絵がクリックされたら動作するようにします。 . このスクリプトの{{attachment:usagi09.png}}の'''文字の部分'''をクリックします。 . {{attachment:shokika07.png}} . 「このスクリプトを実行するときは?」のメニューが現れます。 . 「マウスダウン」を選びます。 . {{attachment:shokika08.png}} . このようになります。 . {{attachment:shokika09.png}} 以上で、絵の上でボタン押す(クリックする)とスクリプトが実行されるようになります。 |
おおまかな手順 1. 条件が成り立つ前の動きのスクリプト(スクリプト1とする)を作る。 1. 条件が成り立った後の動きのスクリプト(スクリプト2とする)を作る。 1. 条件判定を行い、スクリプトのスタートとストップをする。 |
| 行 37: | 行 27: |
| '''注意''' . クリックしたらスクリプトが実行されるようにしたオブジェクトは、クリックして移動することができなくなっています。 . 移動するにはハロを出して、動かすハロを使って行います。 . {{attachment:shokika10.png}} . {{attachment:shokika11.png}} |
動きのスクリプトを2つ作ります。 1つは条件が成り立つ前の動き、 もう1つは条件が成り立った後の動きです。 1つずつ動作を確認した後、 ポーズまたはノーマルにして動作を停止しておきます。 . {{attachment:startstop3.png}} ビューアで、 すべてのスクリプトがポーズまたはノーマルになっていることを確認します。 . {{attachment:startstop2.png}} '''スクリプトの名前'''も確認しておきます。 以下では . 「スクリプト1」が条件が成り立つ前の動き . 「スクリプト2」が条件が成り立った後の動き として説明します。 ---- === スクリプトを切り替える === スクリプト1が動作中に、 あるものにぶつかったらスクリプト2を動作させるようにします。 '''条件が成り立つ前の動きに対応するスクリプト'''内に記述します。 . この例ではスクリプト1です。 1)テストタイルを配置して ぶつかったことの判定を記述します。 . {{attachment:startstop4.png}} 2)'''はい'''の右に'''スタートする'''タイルを配置します。 . {{attachment:startstop5.png}} 3)'''空スクリプト'''と表示されている左にある緑の<<Color(green:▲▼)>>をクリックして、 スタートさせたいスクリプトの名前を選びます。 . スクリプト2を選びました。 . {{attachment:startstop6.png}} この状態でスクリプト1を動作させると、 ぶつかったときにスクリプト2がスタートしますが、 スクリプト1も動作しているので、 両方の動きが混在して変なことになってしまいます。 4)スクリプト2をスタートさせたらすぐに、 自分自身(スクリプト1)をストップします。 . 上と同様の方法で追加し、次のようにします。 . 必ず、スタートするの下にストップするを入れること。 . {{attachment:startstop7.png}} スクリプト1をスタートして動作を確認しましょう。 |
スクリプトの起動と停止
これまでスクリプトを実行したり停止したりするには、ビューアやスクリプト自身を表示して  や
や  をクリックして行っていました。
をクリックして行っていました。
スクリプト内から他のスクリプトを実行したり、他のスクリプトや自分自身を停止したりすることができます。
スクリプトを実行したり停止したりするための命令は スクリプティングのカテゴリにあります。
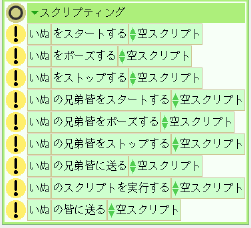
- スクリプトをスタートする
- スクリプトをストップする
を使います。
例
条件が成り立つ前と後とで、全く異なった動きをさせたい場合を例として説明します。
おおまかな手順
- 条件が成り立つ前の動きのスクリプト(スクリプト1とする)を作る。
- 条件が成り立った後の動きのスクリプト(スクリプト2とする)を作る。
- 条件判定を行い、スクリプトのスタートとストップをする。
動きのスクリプトを2つ作ります。 1つは条件が成り立つ前の動き、 もう1つは条件が成り立った後の動きです。
1つずつ動作を確認した後、 ポーズまたはノーマルにして動作を停止しておきます。
ビューアで、 すべてのスクリプトがポーズまたはノーマルになっていることを確認します。
スクリプトの名前も確認しておきます。
以下では
- 「スクリプト1」が条件が成り立つ前の動き
- 「スクリプト2」が条件が成り立った後の動き
として説明します。
スクリプトを切り替える
スクリプト1が動作中に、 あるものにぶつかったらスクリプト2を動作させるようにします。
条件が成り立つ前の動きに対応するスクリプト内に記述します。
- この例ではスクリプト1です。
1)テストタイルを配置して ぶつかったことの判定を記述します。
2)はいの右にスタートするタイルを配置します。
3)空スクリプトと表示されている左にある緑の▲▼をクリックして、 スタートさせたいスクリプトの名前を選びます。
- スクリプト2を選びました。
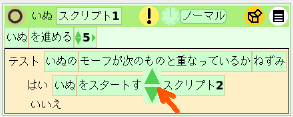
この状態でスクリプト1を動作させると、 ぶつかったときにスクリプト2がスタートしますが、 スクリプト1も動作しているので、 両方の動きが混在して変なことになってしまいます。
4)スクリプト2をスタートさせたらすぐに、 自分自身(スクリプト1)をストップします。
- 上と同様の方法で追加し、次のようにします。
- 必ず、スタートするの下にストップするを入れること。
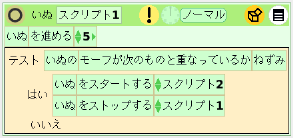
スクリプト1をスタートして動作を確認しましょう。