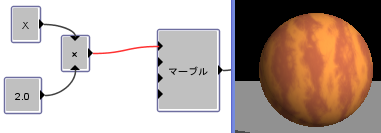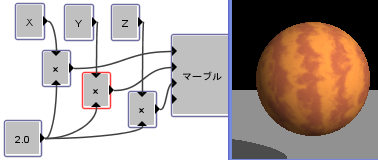|
サイズ: 5586
コメント:
|
サイズ: 5627
コメント:
|
| 削除された箇所はこのように表示されます。 | 追加された箇所はこのように表示されます。 |
| 行 80: | 行 80: |
| この値をそれぞれ10倍することによって、模様の大きさを10分の一にしています。 | . この値をそれぞれ10倍することによって、模様の大きさを10分の一にしています。 |
| 行 82: | 行 82: |
ストライプ模様 |
---- === ストライプ模様 === |
| 行 86: | 行 86: |
| {{attachment:texture33.png}} | . {{attachment:texture33.png}} |
| 行 88: | 行 88: |
| 横方向に変化するグラデーションを作るには、入力にXを繋ぎます。 縦方向に変化させたいときはY,前後方向に変化させたいときはZを繋ぎます。 パターンを繰り返させるには、間に sin関数を挟みます。 |
. 横方向に変化するグラデーションを作るには、入力にXを繋ぎます。 . 縦方向に変化させたいときはY,前後方向に変化させたいときはZを繋ぎます。 . パターンを繰り返させるには、間に sin関数を挟みます。 |
| 行 93: | 行 93: |
| {{attachment:texture34.png}} 色の帯の両端に▲が表示されています。 このうちの選択している方が赤で示されます。他方を選択したいときは▲をクリックしてください。 選択されている▲の位置に対応する色が、色:という場所に示されます。 この部分をダブルクリックして色を変更することができます。 追加、削除のボタンを使うと▲の個数を増やしたり、減らしたりできます。 |
. {{attachment:texture34.png}} . 色の帯の両端に▲が表示されています。 . このうちの選択している方が赤で示されます。他方を選択したいときは▲をクリックしてください。 . 選択されている▲の位置に対応する色が、色:という場所に示されます。 . この部分をダブルクリックして色を変更することができます。 . 追加、削除のボタンを使うと▲の個数を増やしたり、減らしたりできます。 |
3Dテクスチャの応用
3D Procedual テクスチャの例をいくつか示します。 参考にしてください。
このような使い方をすると、普通のテクスチャと同じですね。
座標(位置)、パラメータ、時間などにより変化する値を用いて、計算(式)によりテクスチャを作るのが3D Procedual テクスチャの特徴です。
ブレンドの入力にマーブルを用いた例です。他のパターンでも同様です。
ブレンドの入力は
- 上: 値0のときの色
- 下: 値1のときの色
- 左: 0~1の範囲で変化する数値
です。
- 上下に繋ぐ2つの色は近い色にすると自然な感じになります。
- 上が濃い目、下が明るめと決めておくと悩まなくてすみます。
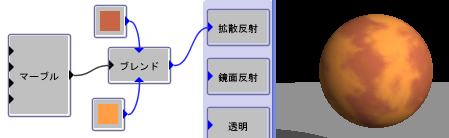
模様の大きさを小さくしたいときは、パターン(ここではマーブル)の入力に計算式を使って調整します。
X方向の模様の大きさを半分にするために2を掛けています。
3方向とも同じ比率で調整するときはこのように繋ぎます。
乱流、ノイズ、細胞などのパターンはいろいろなところに利用できます。
上で示した基本どおりに作った例です。
このブレンドと上下の色を複製し、さらにブレンドを使った例です。
凹凸の指定
Procedual 3D の画面では下の方に「凹凸」という項目があります。
- 黒い▲があるので数値を入力できることがわかります。
- しかし、ここに普通の数値を指定したのでは全く効果はありません。
この項目は物体の表面に凹凸をつけるためのもので、X,Y,Z 3次元の位置により値が変わるものを指定すると、計算により凹凸をつけてくれます。
バンプマッピングといいます。
- 値が1のところが凸、値が0のところが凹、中間は中間の高さになります。
「パターン」のどれかを凹凸の項目とつないでみましょう。 例では「乱流」を使っています。
ソファの座席部分に指定してレンダリングすると、このようになります。 拡散反射色は単一色でも、模様のような感じが出ます。
他の部品にも指定し、マッピングを使って凹凸の大きさを小さくした例です。
ノイズを凹凸に繋いだ例です。
これだけで表面がざらざらになって、自然な感じになります。 レンダリングしてみて、模様のサイズを調整すると良いでしょう。
細かな模様のあるチェック
床はチェック模様になっていますし、1つ1つにも細かな模様がついています。 いずれもブレンドを使って作ります。
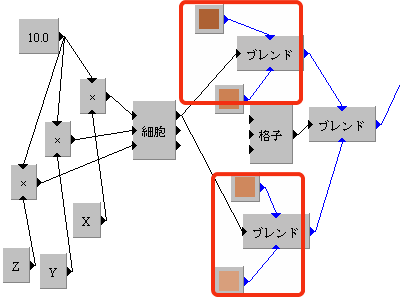
- 赤で囲んだ部分が四角いカーペット1つ分に対応します。
- 色はほとんど同じで、上のものを少し濃く、下のものを少し暗くしてあります。
- この2つを、格子によるブレンドで互い違いに配置しています。
これだけだと、1つ1つの模様の大きさと、格子の大きさが同じ程度になってしまうので、細胞パターンの入力で調整しています。
- 細胞の入力は、何も指定しないときは上から順にX,Y,Zです。
- この値をそれぞれ10倍することによって、模様の大きさを10分の一にしています。
ストライプ模様
グラデーションを使って作っています。
グラデーションにも入力が必要です。
- 横方向に変化するグラデーションを作るには、入力にXを繋ぎます。
- 縦方向に変化させたいときはY,前後方向に変化させたいときはZを繋ぎます。
- パターンを繰り返させるには、間に sin関数を挟みます。
グラデーションの色を調整するには、そのタイルをダブルクリックします。
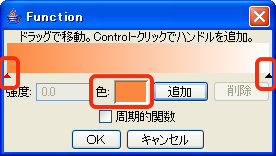
- 色の帯の両端に▲が表示されています。
- このうちの選択している方が赤で示されます。他方を選択したいときは▲をクリックしてください。
- 選択されている▲の位置に対応する色が、色:という場所に示されます。
- この部分をダブルクリックして色を変更することができます。
- 追加、削除のボタンを使うと▲の個数を増やしたり、減らしたりできます。
作例の壁ではテクスチャを作成した後、マッピングで模様の大きさを小さく指定しています。