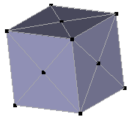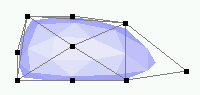3角形メッシュ
Triangle Mesh は3角形の集まりで立体を表す方法です。 ソフトによってはポリゴンなどと呼ぶこともあります。

- このネズミの多くの部分は3角形メッシュを利用して作成しました。
- このメッシュは三角形の集まりでできています。
- 小さな三角形を組み合わせていけばどんな形でも作ることができます。
- Triangle Meshを使うとどんな形でも表すことができます。
- 使い方によってはデータ量が大きくなるので注意しましょう。
Triangle MeshはSolidまたはFaceの形状を変換して作成します。
方法は
- 1)変換したい物体を選択しておき
- 2)「オブジェクト」メニューの「メッシュに変換」
です。
- 変換する物体によっては変換時に曲面をどのていど細かくするか聞いてきます。
- 数値を小さくすると細かくなります。
- 細かくするとメッシュを構成する点の個数が増え、データ量が大きくなるだけでなく、編集も大変になります。
- 必要以上に細かくしないよう注意しましょう。
サンプル
基本形状の直方体を3角形メッシュに変換したもの。
基本形状の球をメッシュに変換したもの。
- 変換時の「メッシュの粗さ」の指定により、もっと粗く(点の数がすくなく)なる場合や、細かく(点の数が多く)なる場合があります。
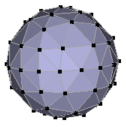
基本形状を演算してできた物体をメッシュに変換したもの。
- 部品の結合部分に余分な点が沢山できています。
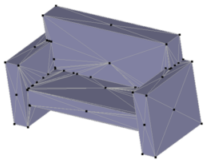
直方体をメッシュに変換したものを元にして、以下で述べる編集機能を使って作ったもの。
- 点の移動と、面の押し出しを使いました。
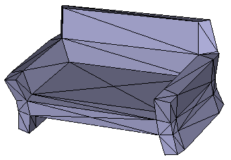
3角形メッシュの編集
編集したい部品をビューまたはオブジェクトリストで ダブルクリックすると、 図のような編集画面が開きます。
- 形状は三角形の集まりで出来ているのがわかります。
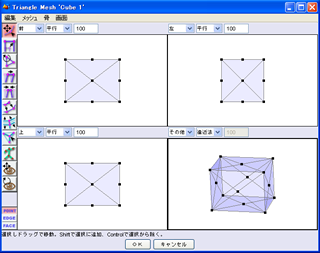
ウインドウ左にツールが並んでいます。
- 上から順に、 「移動」、「拡大縮小」、「回転」、 「傾斜」、「尖らせる」、「内または外へ移動」、 「押し出す」、 「点を追加」、「骨」、「視点移動」、「視点回転」です。
- 「移動」から「内または外へ移動」までは選択した部分を変形するためのツールです。
- 「押し出す」と「点を追加」は点や面を増やします。
- 「骨」はアニメーションのための機能で、 形状作成には使いません。
- 「視点移動」、「視点回転」は通常と同じです。
編集を終わるにはウインドウ下部の「OK」または「キャンセル」 をクリックします。
- OKを選ぶと編集結果を有効にして編集ウインドウを閉じます。
- キャンセルを選ぶと編集内容を破棄して編集ウインドウを閉じます。
移動ツール
移動ツールは選択ツールを兼ねています。
ウインドウ左下に[Point] [Edge] [Face] の切り替えボタンがあります。 「点」「辺」「面」のどれで作業するかを指定するものです。
点(point)
辺(edge)
面(face)
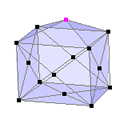
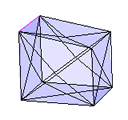
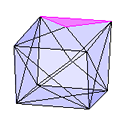
- 辺を選択しての移動、面を選択しての移動と同じ処理を、 複数の点を選択することで点の移動でも行うことができます。
- 押し出しや点の追加は点、辺、面で機能が異なります。
拡大縮小ツール・回転ツール
移動(選択)ツールで選択した状態で、 拡大縮小ツールでドラッグすると、選択した部分が拡大縮小されます。
- 回転も同様です。
- 拡大縮小や回転は複数の点を選択したときしか効果がありません。
- 1つの辺、1つの面に対しては可能です。 辺や面は2つ以上の点で構成されているからです。 いくつもの辺や面に対して行うこともできます。
傾斜ツール・尖らせるツール
移動と拡大縮小とを組み合わせたような変形が行われます。 あまり利用しません。
- 方向を制限した変形と考えた方が分かりやすいでしょう。
- これらも複数の点、または辺や面を選択したときしか効果がありません。
内または外へ移動ツール
選択した部分を物体の外側へふくらませたり、 内側へへこませたりします。 外側へ移動するときには同時に拡大し、 内側へ移動するときには同時に縮小します。
- これも複数の点、または辺や面を選択したときしか効果がありません。
- ドラッグ方向と移動の向きは一致しません。
- 上へドラッグすると外側への移動 下へドラッグすると内側への移動になります。
押し出すツール
点を増やす方法の1つです。
「点」「辺」「面」のいずれでも可能ですが、効果が異なるので注意が必要です。
面(face)の場合
- 作業単位を「Face」にし、 選択ツールで押し出したい面を選択後、 押し出しツールでドラッグすることで押し出しを行います。
- ドラッグ方向と移動の向きは一致しません。
- 上下方向が押し出す量、 左右方向が押し出しの傾斜の調整になります。
面を1つ選択した状態
押し出し後の形
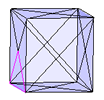
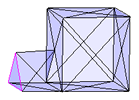
2つ以上の隣り合う面を押し出すとき、 一緒に行うか、別々に行うかをオプションで指定できます。 オプションは押し出しツールをダブルクリックすると現れます。
点や辺を使った押し出しも同様の方法で行います。 面での押し出しに慣れてから、確かめてください。
点を追加ツール
点を追加しメッシュを分割します。
- 「辺」または「面」を分割して、その場所に点を追加するものです。
- このツールを使うときは、選択の必要はありません。 「辺」と「面」の違いに注意して使ってください。
「辺(Edge)」の場合
- 分割したい辺上でクリックします。
- クリックした位置(赤丸)に点が追加され、 青色で示した2本の辺も追加されます。
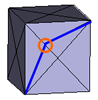
「面(Face)」の場合
- 分割したい三角形の内側でクリックします。
- クリックした位置(赤丸)に点が追加され、 青色で示した3本の辺も追加されます。

メニューを使って点を追加
「メッシュ」メニューの一番上に「…を分割」という項目がありますが、通常では灰色の表示になっていて使用できません。
これは「辺」または「面」のモードで使います。
辺(Edge)のモードで「辺」を選択すると、このメニューが「辺を分割」として使えます。
- 辺が分割され、選択した辺の中央に新しい点が追加されます。
面(Face)のモードで「面」を選択すると、このメニューが「面を分割」として使えます。
- 面の中央に点が追加され、追加された点ともとの3角形の頂点が結ばれます。
形を滑らかにする方法
なめらかな面を作る簡単な方法があります。
「メッシュ」メニューの「平滑方法」を見てください。 次の中から選択できます。
- 「なし」 三角形のまま。
- 「補間」 頂点位置はそのままで滑らかな曲面にします。
- 「近似」 さらに滑らかにします、頂点を通らない曲面になります。
補足
メッシュ編集ウインドウのメニューで便利なものをいくつか紹介します。
骨以外の機能は自由に使ってかまいません。 骨はアニメーションのための機能でモデリングには使いません。
編集→選択範囲を広げる |
選択されている点の隣の点を選択範囲に加えます。 |
編集→影響 |
点を移動するときその隣の点もつられて移動させることができます。 いくつ隣まで影響するかを数値で指定して使います。 |
画面→表示方法 |
透明のほかに滑らかなど不透明な表示も選べます。 |
画面→表示 |
シーン全体を表示させると便利なこともあります。 |
画面→座標系 |
個別か全体か使い分けてください。 |
画面→下絵を表示 |
画像を用意してその絵を見ながら編集するのに使います。 |
注意
メッシュを構成する点を移動することで 形の編集が行えることを学びました。 そこで、より複雑な形を作るためには、 多くの頂点が必要だということもわかりました。 だからといって、点をどんどん増やしてしまうと、 編集も大変になってきます。 さらに、レンダリングにかかる時間も増えることになります。
滑らかな形状をメッシュに変換するときには、「メッシュの粗さ」を指定するための ウインドウが表示されます。許容範囲の値を小さくすると点の数は増え、大きくすると少なくなります。 また、形が同じで、許容範囲の値が同じでも、物体の大きさによっても、変換後の点の数は違ってきます。
一度メッシュに変換して編集した物体であっても、 平滑方法を「補間」や「近似」にした後、 もう一度「メッシュに変換」を行うと点の数が大きく増えてしまいます。 必要以上に点の数を増やさないように注意しましょう。