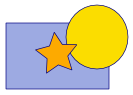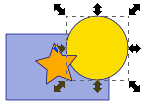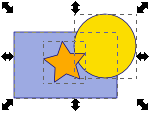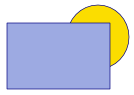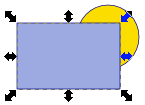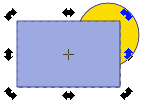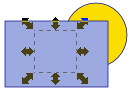選択、配置、重なり
選択/移動/変形ツール
変形、移動、着色などオブジェクト(部品)に対して作業を行うには、選択/移動/変形ツールを使います。 選択ツールと呼ぶこともあります。(Illustratorではそう呼んでいます)
ツールの一番上にある矢印の形のツールです。
このツールを使って 操作の対象となるオブジェクトを選択してから、操作の指示をします。
下で説明していませんが、着色、削除、コピー&ペーストもこのツールを使って行います。
ツールコントロール
選択ツールを選ぶと画面上部ツールコントロールの表示が次のように変わります。
左から4つは
- 反時計まわりに90度回転
- 時計まわりに90度回転
- 左右反転
- 上下反転
です。
次の4つは重なりの修正を行うためのものです。
重なり
オブジェクトを作成すると、後で描いたものが上になるように重ねられます。 位置が重なっていなくても、どちらが上でどちらが下かの情報を持っています。 混乱をさけるために、上下ではなく前面、背面といいます。
上のボタンは左から順に 最背面に移動 1つ背面に移動 1つ前面に移動 最前面に移動 です。
移動したいオブジェクトを選択しておいて、ボタンを押すと移動されます。 配置は同じで重なり順が異なる例を示します。 重なり重なり
選択
1つのオブジェクトを選択するには、それをクリックすればできました。 また、オブジェクトの周りをドラッグして囲むことでも選択できます。
選択を解除するには、何も無いところをクリックします。
2つ以上のオブジェクトを選択し、まとめて移動や変形を行うこともできます。 複数の部品を選択する方法は2つあります。
1番目はドラッグして囲む方法です。 ドラッグした範囲内にそのオブジェクトの全体が入っているものがすべて選択されます。 一部だけが入っているオブジェクトは選択されません。
2番目は shift キーを押したままでクリックする方法です。 shift キーを押した状態でクリックすると、先に選択していたオブジェクトに加えてクリックしたオブジェクトも選択されます。 shift キーを押したままでドラッグする方法もあります。
どのオブジェクトが選択されているかは表示で確認できます。 左は1つのオブジェクトを選択した状態、 右は3つのオブジェクトを選択した状態です。 選択 選択
すべてのオブジェクトを選択することもできます。 方法はキーボードで ctrlキーを押したままでAを押します。
背面にかくれてしまって見えないオブジェクトを選択することもできます。 ALTキーを押したままで、重なっている部分をクリックします。 1回目のクリックで、その位置でいちばん前面のオブジェクトが 2回目のクリックで、その位置で次に前面のオブジェクトが というふうに順に選択されます。 選択
後ろに隠れているオブジェクトについても、選択した後に周りに表示される矢印を使って拡大縮小や回転ができます。 でも、移動しようとしてドラッグすると前面にあるオブジェクトが移動されてしまいます。 この場合は、移動したいオブジェクトを選択した状態で、ALTキーを押したままでドラッグします。
オブジェクトを選択する方法はもう1つあります。 順に選択する方法です。これには、TABキーを使います。
何も選択されていない状態でTABキーを押すと、一番背面にあるオブジェクトが選択されます。 もう一度TABキーを押すとそれより1つ手前にあるオブジェクトが選択されます。 以下同様。 shiftキーを押したままでTABキーを押すと、逆順に選択されます。
変形
選択するとそれらのオブジェクトの周りに矢印が表示され、矢印をドラッグすることで拡大縮小が行えます。
このとき ctrl キーを押したままでドラッグすると、縦横比を変えないで拡大縮小され、 shiftキーを押したままでドラッグすると、中央を基準に拡大縮小されます。 ctrl キーとshiftキーの両方を同時に使うこともできます。
拡大
もう一度クリックすると矢印の表示が変わり、回転(せん断)ができます。 さらにもう一度クリックすると拡大縮小の表示にもどります。
回転
4つの角にある矢印をドラッグすると回転が行われ、 辺の中ほどにある矢印をドラッグするとせん断と呼ばれる変形が行われます。 ctrl キーを押すと、一定角度単位での回転、 shiftキーを押すと、反対の角を基準とした回転(変形)になります。