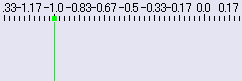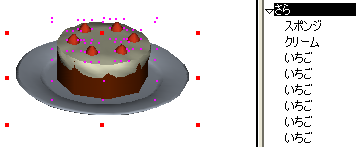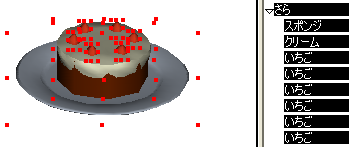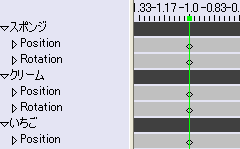複数の部品を一緒に動かす
複数の物体の動きには次の3種類が考えられます。
1)それぞれが別の動きをする
- 個々の物体に別の動きをつけるには、 これまでと同様の方法で1つ1つに動きを指定すれば可能です。
2)まったく一緒に動く
- いくつかの部品でできた物体を、 1つのかたまりとして考えて動かす場合です。
3)一緒だが部分が動く
- いくつかの部品でできた物体をひとまとまりとして動かしますが、 手足などのようにその一部分が動くこともあります。
このページでは2)の場合について説明します。
皿の上にケーキが乗っているようなものでは、皿もケーキもイチゴもみんな一緒に動くのが普通です。 ばらばらになったり、動いている途中で配置が変わってしまっては困りますね。 こんなときは、それぞれの物体に動きをつけるのではなく、次に示す方法で行います。
手順概要
1)親子関係をつける
2)子の部品は親についていくという指定をする
3)親に動きをつける
1)と2)の作業を、動きを付けるより前のフレームで一度だけ行います。
親子関係をつける
後で親にだけ動きをつけるので、どれを親にしたらよいのか考えてから始めましょう。 作業は動きをつけるより前のフレームで行います。 これまでに設定されたどのキーフレームよりも 前のフレームで作業してください。 0秒目より前を選ぶこともできます。図では−1.0秒目を選んでいます。
例では、皿を親にして、スポンジ、クリーム、いちごを子にしています。 オブジェクトリストで確認しましょう。
子の部品は親についていくという指定をする
2−1)親を選択します。
「さら」を選択しました。 ビューでは選択された「さら」には大きな赤い点が表示され、子の部品には小さな赤い点が表示されています。 オブジェクトリストで▽を押した表示にすると、「さら」だけが選択され、子の部品は選択されていないことが確認できます。
2−2)「編集」メニューから「子を選択」を選びます。
親も子もどちらも選択された状態になります。 ビューでは子の部品にも大きな赤い点が表示されます。 オブジェクトリストでは親子とも選択されているのがわかります。 スコアにも選択されている部品の数だけのトラックが表示されます。
2−3)「位置を設定」を行います。
トラック上では子の部品のすべてにPositionとRotationの キーフレームが作成されます。
以上で子の部品に親に対しての相対的な位置と向きが設定され、子は親について動くようになりました。
親に動きをつける
動きは親になっている部品にだけつけてください。 子の部品にはつけないこと。
親だけが選択されているのか、親と子の両方が選択されているのかの違いはビュー、オブジェクトリスト、スコアのいずれでも確認できます。