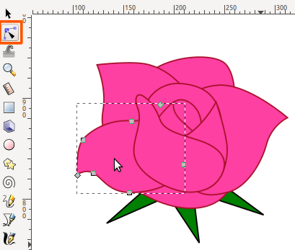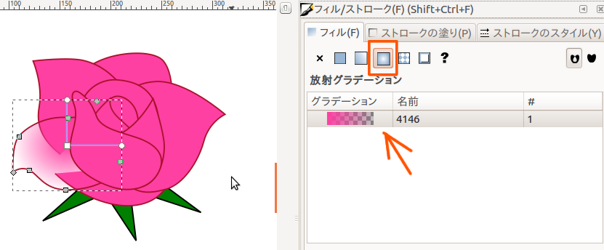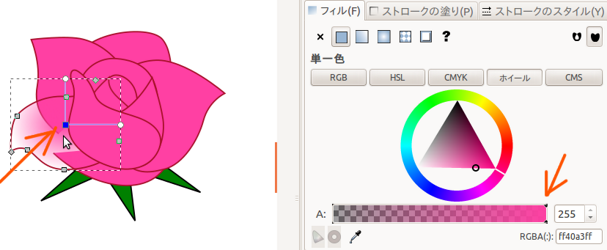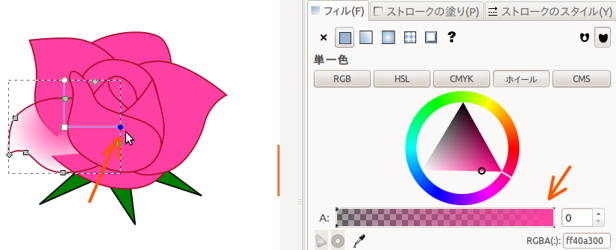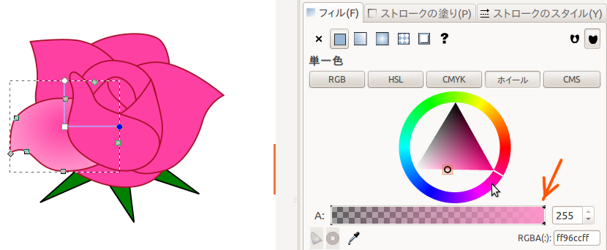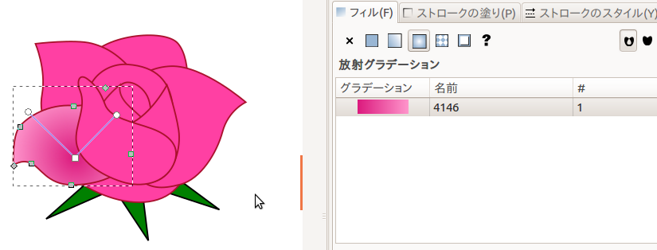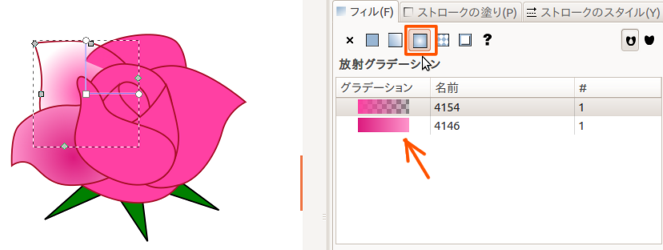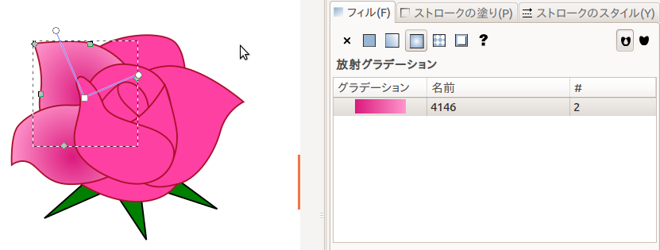|
サイズ: 2385
コメント:
|
サイズ: 2834
コメント:
|
| 削除された箇所はこのように表示されます。 | 追加された箇所はこのように表示されます。 |
| 行 65: | 行 65: |
| 別の花びらを選択し、放射状グラデーションボタンを押すと 周りが透明なグラデーションになります。 ここで、先に使ったグラデーションを選ぶことができます。 グラデーション 4146 を選びます。 |
|
| 行 66: | 行 72: |
グラデーションの色は先に作ったものがそのまま使われます。 グラデーションの位置、方向を調整します。 |
|
| 行 67: | 行 78: |
| ---- === 例 === |
花のグラデーション
グラデーションの調整は「グラデーションツール」の他に「ノードツール」でも可能です。
グループ化されている部品を選択して、グラデーションの調整を行うなどの場合は 「ノードツール」 を使う方が簡単です。
部品の選択
「ノードツール」を選び、部品の上にマウスカーソルを移動すると、 部品の縁が赤く表示されます。
選択したい部品の縁が赤く表示されたところで クリックすれば、その部品だけが選択され このような表示になります。
グラデーションの指定
フィルストロークを表示し、 フィルで「放射状グラデーション」を指定したところです。
部品中央部が元の色、周辺部は透明になっています。
フィルのグラデーションの表示も、 左端は元の色、右端は透明(格子の表示)になっています。
グラデーションの名前は 4146 です。
グラデーションの方向などを示す線についている □ をクリックして選択しました。
この位置の色がフィルに表示されます。
色と A(アルファ) を確認します。 Aの値が255になっていれば不透明です。
グラデーションの方向などを示す線についている ○ を選択しました。 ○は2つありますが、どちらを選んでも色は同じです。
この位置の色がフィルに表示されます。
色と A(アルファ) を確認します。 Aの値が0になっているので透明です。
Aの値を255の修正してから、色を調整します。
同じ色相で明るい色にしました。
場合によっては、同じ色相で暗い色にします。
どこを明るくし、どこを暗くしたら立体的に見えるか考えて、 □と○の位置を調整します。
同じグラデーションを使う
別の花びらを選択し、放射状グラデーションボタンを押すと 周りが透明なグラデーションになります。
ここで、先に使ったグラデーションを選ぶことができます。
グラデーション 4146 を選びます。
グラデーションの色は先に作ったものがそのまま使われます。
グラデーションの位置、方向を調整します。