|
サイズ: 1325
コメント:
|
サイズ: 1543
コメント:
|
| 削除された箇所はこのように表示されます。 | 追加された箇所はこのように表示されます。 |
| 行 2: | 行 2: |
| 線を使って、管と回転体を作る方法を説明します。 線はそのままではレンダリングしても見えません。 * 線を描く * 管を作る * 回転体を作る |
|
| 行 3: | 行 8: |
| ---- | |
| 行 9: | 行 15: |
| . 描き終わったら'''移動ツール'''を選びます。 | . 描き終わったら'''選択移動ツール'''を選びます。 |
| 行 13: | 行 19: |
| 曲線を作成した後で修正したいときは'''右クリック'''し'''編集'''を選びます。 | === 線を修正する === 作成した線を編集するには、'''選択移動ツール'''で'''ダブルクリック'''します。 |
| 行 19: | 行 26: |
| === 太さを指定 === | ---- === 管を作る === |
| 行 21: | 行 29: |
| 線には太さがありませんので、このままではレンダリングしても見えません。 . 太さを指定して見えるようにしましょう。 . 移動ツールで選択した状態で、「ツール」メニューから「管...」を選びます。 |
線から管を作ります。 描いた線と同じ形で管のように太くしたものになります。 . 線を選択した状態で、「ツール」メニューから「管...」を選びます。 |
| 行 29: | 行 37: |
| . 線だけのものも残っています。 | . もとの線もそのまま残っています。 ---- === 回転体を作る === |
線を使った形を作る
線を使って、管と回転体を作る方法を説明します。 線はそのままではレンダリングしても見えません。
- 線を描く
- 管を作る
- 回転体を作る
線を描く
曲線ツールを使うと、近似曲線または補間曲線が描けます。
- 曲線が通る付近を順にクリックしていきます。
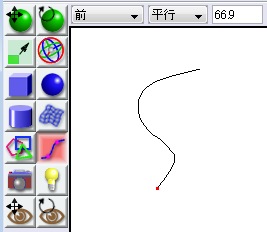
描き終わったら選択移動ツールを選びます。
表示が次のように変わります。
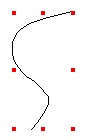
線を修正する
作成した線を編集するには、選択移動ツールでダブルクリックします。
- 曲線を編集するためのウインドウが開きます。
- 黒い点を移動することで編集ができます。
編集結果を有効にして終わるにはOKを押します。
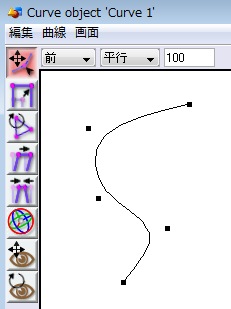
管を作る
線から管を作ります。 描いた線と同じ形で管のように太くしたものになります。
- 線を選択した状態で、「ツール」メニューから「管...」を選びます。
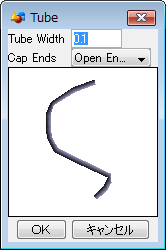
- このようなウインドウが開くので、Tube Width の欄に太さを入力し「OK」をクリックします。
- 太さのある物体が新しく作られます。
- もとの線もそのまま残っています。
