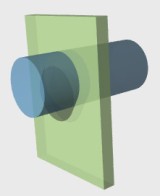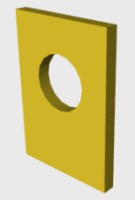|
サイズ: 2709
コメント:
|
サイズ: 1294
コメント:
|
| 削除された箇所はこのように表示されます。 | 追加された箇所はこのように表示されます。 |
| 行 1: | 行 1: |
| == 基本形状と演算 == === 基本形状 === ツールまたはメニューを使って作成します。 '''立方体・直方体''' * ツールでドラッグすることで作成できます。 * 立方体にするときは shiftキー を押したままでドラッグします。 '''球''' * ツールでドラッグすることで作成できます。 * 比率の等しい球にするときは shiftキー を押したままでドラッグします。 '''円柱''' * ツールでドラッグすることで作成できます。 * 比率を等しくするときは shiftキー を押したままでドラッグします。 * ドラッグするビューによって作成される向きが異なります。 * ツールをダブルクリックして'''上面と底の半径の比を指定'''すると、上面と底の大きさが異なる円柱を作ることができます。 '''円錐''' * '''オブジェクト'''メニューの'''基本形状の作成'''の中にあります。 * 上面と底の半径の比を0として円柱ツールを使っても作成できます。 オブジェクトメニューの基本形状の作成から作成する場合は、 このようなウインドウで位置や大きさを指定します。 {{attachment:kihonkeijo.png}} 初期値のままでOKを押すと原点位置に所定の大きさで作成されます。 ---- === 演算 === |
== 演算 == |
演算
演算の機能を使うと、穴の空いた形状などを作ることができます。
演算は solid な物体に対してだけ行えます。基本形状は solid な物体です。
演算で得られた形状もそうです。演算結果に対してさらに演算を行うこともできます。
使い方
1) 2つの物体を一部分が重なるように配置します。
2) 両方の物体を選択した状態で メニューより「ツール」→「演算」を選びます。 表示されるウインドウでは演算を4つのうちから選択できます。 形を確認してOKを押します。
例 直方体から円柱を除く演算を行うと次のような形状が得られます。
注意事項
演算を行う前の物体もそのまま残っています。 不要な物体は削除する、非表示にする、移動するなどしてください。
演算で得られた形状の拡大縮小は通常の方法(拡大縮小ツール)ではうまくできないようです。 数値を指定しての拡大縮小(オブジェクトメニューの配置か変形)を使ってください。