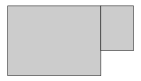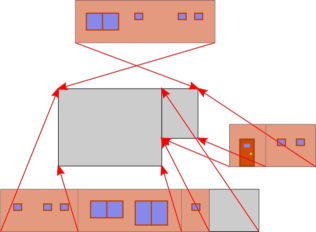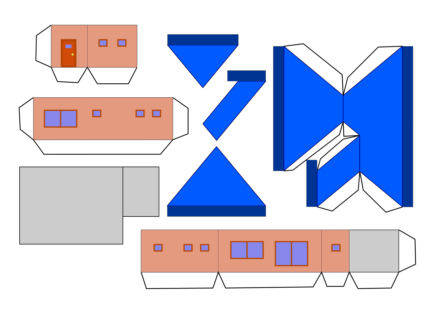|
サイズ: 1918
コメント:
|
サイズ: 2602
コメント:
|
| 削除された箇所はこのように表示されます。 | 追加された箇所はこのように表示されます。 |
| 行 39: | 行 39: |
| 長方形ツールで長方形を描き、'''スナップ'''や'''整列'''の機能をつかって、 きっちり配置します。 上から見たときの形が、このような場合を例として説明します。 長方形を2つ並べた形です。 . {{attachment:ie01.png}} 大きさがちがったり、並べ方がちがってもかまいません。 こんな形も考えられます。 . {{attachment:ie00.png}} . 左側の例は、スナップを使って角を合わせています。 . 右側の例は、スナップで合わせた後、中央に整列しています。 配置できたらグループ化しておきましょう。 |
家のペーパークラフト
家のペーパークラフトを作ります。
- スナップ、整列と配置、拡大率を指定した拡大縮小などの機能を使います。
家の形は
- 1階建て
- 平面図は長方形が2つつながった形
- 屋根は寄棟
全体の手順は
- 平面図の形を描く
- 壁を作図する
- 屋根のパーツを作図する
- 着色、玄関や窓などを書き込む
- サイズを決め、用紙に配置する
このページでは、全体の工程を説明しています。
壁の作図は家のペーパークラフト(1)を参照してください。
屋根のパーツの作図は家のペーパークラフト(2)を参照してください。
完成形
印刷し、組み立てた例です。
屋根は別パーツで、ちょうどかぶさる形になっています。
平面図の形を描く
長方形ツールで長方形を描き、スナップや整列の機能をつかって、 きっちり配置します。
上から見たときの形が、このような場合を例として説明します。 長方形を2つ並べた形です。
大きさがちがったり、並べ方がちがってもかまいません。 こんな形も考えられます。

- 左側の例は、スナップを使って角を合わせています。
- 右側の例は、スナップで合わせた後、中央に整列しています。
配置できたらグループ化しておきましょう。
着色
玄関や窓などを書き込む
用紙に配置する
サイズを決め
展開図
床、壁、屋根などの部品の作図ができたら、次の作業を行います。
- 組み立て方を考えながら、いくつかのパーツをまとめてパーツを構成する。
- 完成の大きさを考え、全体を拡大縮小する。縦横比や拡大率を一定にすること。
- 壁、屋根の色を決め、窓、ドアなども描き込む。高さを揃えると美しい。
- 糊代をつける。
- 用紙内に配置する。A4数枚になってもよい。
壁は上下方向を揃えると作業がしやすい。 向こう側の壁がどことつながるかに注意すること。