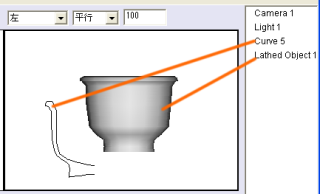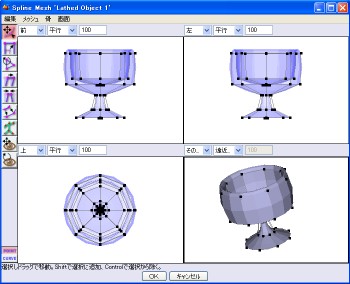|
サイズ: 3040
コメント:
|
サイズ: 3675
コメント:
|
| 削除された箇所はこのように表示されます。 | 追加された箇所はこのように表示されます。 |
| 行 62: | 行 62: |
グラスをまっすぐに作成するにはY軸で回転しなければなりません。 この場合、曲線を描く位置によってRadiusを調整する必要があります。 調整しないで回転するには次のようにします。 1)断面を補間曲線ツールで描きます。 . 描き方は上の場合と同様です。 2)曲線を編集します。 . 始点と終点2つの点を選んで「拡大縮小ツール」でX,Z方向に縮小します。 . {{attachment:cup09.png}} 3)回転します。 . 軸は Line throu endpoints(始点と終点を結ぶ直線)にします。 |
回転体
曲線を回転することで立体を作ります。
手順
- 曲線を選択します。
- 「ツール」メニューより「回転体」を選びます。
- パラメータを指定しOKを押します。
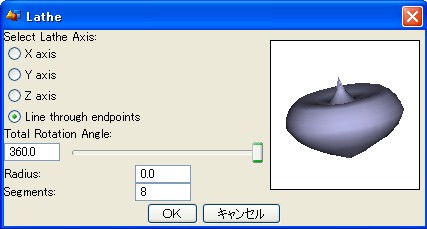
ウインドウ内の左半分に指定すべき項目が並び、右側に出来上がりの形が表示されます。
- 画像部分を中ボタンでドラッグすることで向きを変えて確認しましょう。
OKを押すと作成されます。
項目の意味は次のとおりです。 回転軸は正しく選ぶこと。他の項目はほとんど変更しなくてもよい。
- Select Lathe Axix (回転軸)
- X axis はX軸での回転。
- Y axis はY軸での回転。
- Z axis はZ軸での回転。
- Line throu endpoints は始点と終点を結ぶ直線で回転。
- Total Rotation Angle (回転角度)
- 通常は360度(1周分)になっています。これを減らして指定角度だけの回転を行い、回転体の一部分を切り取ったような形を作ることもできます。
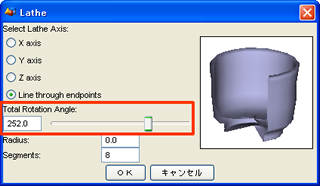
- Radius (半径)
- 回転軸からこの値だけ離して回転します。通常は0です。
- 例えば、丸い形を描き半径を与えて回転させるとドーナツ型ができます。
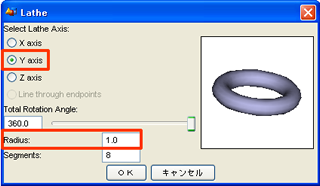
- Segments (分割数)
- 通常は8です。
- 回転体を編集することがなければ通常のままでよい。
回転体を作成した場合も、もとの曲線は回転体とは別に残っています。 曲線はレンダリングしても写らないので、このままにしておいてかまいません。
回転体の編集
回転体も編集することができます。
ダブルクリックするかオブジェクトリストで右クリックして編集を選ぶと、編集のウインドウが開きます。 メニューの名称がメッシュに変わっていますが、使い方は同じです。
骨メニューは使いません(アニメーションのための機能です)。
Y軸を回転軸として作成した例です。
- 上からのビューで、8つに分割されているのがわかります。この数は、回転時の Segments パラメータの値に対応しています。
例 グラスを作る
1)断面を補間曲線ツールで描きます。
- 正面のビューを使います。
- 底の中央から始めて外側を描きます、 縁まで進んだら厚み分だけ離して内側を描きます。
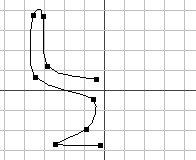
2)回転します。
- 回転軸はY軸です(正面ビューで描いた場合)。
- Radius(半径)の値を調整して回転軸の位置を調整します。半径としてはマイナスの値も使えます。細かく調整しましょう。
グラスをまっすぐに作成するにはY軸で回転しなければなりません。 この場合、曲線を描く位置によってRadiusを調整する必要があります。
調整しないで回転するには次のようにします。
1)断面を補間曲線ツールで描きます。
- 描き方は上の場合と同様です。
2)曲線を編集します。
- 始点と終点2つの点を選んで「拡大縮小ツール」でX,Z方向に縮小します。
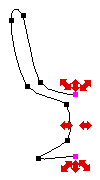
3)回転します。
- 軸は Line throu endpoints(始点と終点を結ぶ直線)にします。