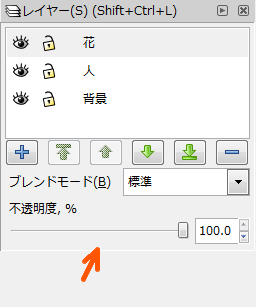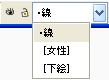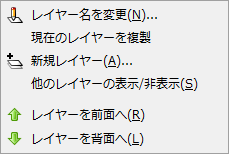|
⇤ ← 2010-11-27 00:53:34時点のリビジョン1
サイズ: 51
コメント:
|
サイズ: 4760
コメント:
|
| 削除された箇所はこのように表示されます。 | 追加された箇所はこのように表示されます。 |
| 行 3: | 行 3: |
| イヤーに分けて描き、各レイヤーごとに表示・非表示、編集可・不可などを指定することができます。 レイヤーの重なり順や、各レイヤーの透過度の変更もできます。 現在作業中のレイヤーがどれかは、レイヤーウインドウまたは画面下部の表示で確認できます。 複数のレイヤーが編集可の場合、部品を選択すると選択した部品が属しているレイヤーが現在のレイヤーに変わります。 画面下部のレイヤー名表示部分を使った作業 画面下部には現在選択しているレイヤー名が表示されています。 その左に目のマークと鍵のマークがあり、これをクリックすることで表示・非表示、編集可・不可を切り替えることができます。 レイヤー名の部分をクリックして、別のレイヤーを選択することもできます。 レイヤー名の前に・があるのが現在のレイヤー、[ ]が付いているのは編集不可のレイヤーです。 非表示のレイヤーはレイヤー名が薄い色で表示されます。 レイヤーウインドウを使った作業 レイヤーの選択、表示・非表示、編集可・不可の切り替えの他、レイヤーの追加や重なり順の修正などが行えます。 レイヤー名の上で「右クリック」すると次のメニューが現れ、レイヤー名の変更などを行うことができます。 ウインドウ一番下の不透明度( Opacity )は選択しているレイヤーの透過度を表しています。 100% が不透明、 0% は透明、中間の値だと半透明になります。 ウインドウ下部にあるボタンは左から順に、「レイヤーの追加」、「最前面に移動」、「1つ前面に移動」、「1つ背面に移動」、「最背面に移動」、「レイヤーの削除」です。 レイヤーの追加を選ぶと次のようなウインドウが現れ、新しいレイヤー名を入力して「追加」をクリックすることで新しいレイヤーが作られます。 このとき、位置(Position)を指定して「現在レイヤーの前面側」に作る(Above current)か「現在レイヤーの背面側」に作る(Below current)かを指定できます。 「現在レイヤーのサブレイヤー」(As sublayer of current)を選ぶと現在のレイヤーに含まれる、レイヤーの中のレイヤーが作られます。(現在のバージョンではこの機能は使いにくいものになっています。サブレイヤーは使わないでください。) レイヤーメニューを使った作業 レイヤーウインドウでの操作と同じことがメニューからも行えます。 メニューには次のものがあります。 新規レイヤー レイヤー名を変更 前面のレイヤーに切り替え 背面のレイヤーに切り替え 選択オブジェクトを前面のレイヤーに移動 選択オブジェクトを背面のレイヤーに移動 レイヤーを前面へ レイヤーを背面へ レイヤーを最前面へ レイヤーを最背面へ 現在レイヤーを削除 レイヤー... 一番下の レイヤー(Layers)... はレイヤーウインドウを表示するためのメニューです。 これと、オレンジ色で示した2つを除いた機能はレイヤーウインドウで行える機能と同じものです。 オレンジ色の2つは次ページで説明します。 注意と補足 次のような症状が発生したときは、それぞれ場合に応じた修正方法があります。 1)画面下部レイヤー名の表示に root と表示される レイヤーを全部削除してしまうとこの表示になります。 レイヤーを作ってから作業をしてください。 2)どのレイヤーにも属していない部品がある 1)の状況のままで作業した場合に起こることがあります。 該当する部品を選択し、(次ページで説明する)レイヤーの移動を行ってどれかのレイヤーに入れることで修正します。 3)サブレイヤーを作ってしまった そのレイヤーに何も描かれていないのなら、該当レイヤーを削除してください。 サブレイヤーを普通のレイヤーにする必要があるときには xml editor を使って行います。 . {{attachment:layer2.png}} . {{attachment:layer61.png}} . {{attachment:layer62.png}} . {{attachment:layer63.png}} |
レイヤーの機能(まとめ)
イヤーに分けて描き、各レイヤーごとに表示・非表示、編集可・不可などを指定することができます。 レイヤーの重なり順や、各レイヤーの透過度の変更もできます。
現在作業中のレイヤーがどれかは、レイヤーウインドウまたは画面下部の表示で確認できます。
複数のレイヤーが編集可の場合、部品を選択すると選択した部品が属しているレイヤーが現在のレイヤーに変わります。
画面下部のレイヤー名表示部分を使った作業
画面下部には現在選択しているレイヤー名が表示されています。 その左に目のマークと鍵のマークがあり、これをクリックすることで表示・非表示、編集可・不可を切り替えることができます。 レイヤー名の部分をクリックして、別のレイヤーを選択することもできます。
レイヤー名の前に・があるのが現在のレイヤー、[ ]が付いているのは編集不可のレイヤーです。 非表示のレイヤーはレイヤー名が薄い色で表示されます。
レイヤーウインドウを使った作業
レイヤーの選択、表示・非表示、編集可・不可の切り替えの他、レイヤーの追加や重なり順の修正などが行えます。
レイヤー名の上で「右クリック」すると次のメニューが現れ、レイヤー名の変更などを行うことができます。
ウインドウ一番下の不透明度( Opacity )は選択しているレイヤーの透過度を表しています。 100% が不透明、 0% は透明、中間の値だと半透明になります。
ウインドウ下部にあるボタンは左から順に、「レイヤーの追加」、「最前面に移動」、「1つ前面に移動」、「1つ背面に移動」、「最背面に移動」、「レイヤーの削除」です。
レイヤーの追加を選ぶと次のようなウインドウが現れ、新しいレイヤー名を入力して「追加」をクリックすることで新しいレイヤーが作られます。 このとき、位置(Position)を指定して「現在レイヤーの前面側」に作る(Above current)か「現在レイヤーの背面側」に作る(Below current)かを指定できます。 「現在レイヤーのサブレイヤー」(As sublayer of current)を選ぶと現在のレイヤーに含まれる、レイヤーの中のレイヤーが作られます。(現在のバージョンではこの機能は使いにくいものになっています。サブレイヤーは使わないでください。)
レイヤーメニューを使った作業
レイヤーウインドウでの操作と同じことがメニューからも行えます。 メニューには次のものがあります。
新規レイヤー レイヤー名を変更 前面のレイヤーに切り替え 背面のレイヤーに切り替え 選択オブジェクトを前面のレイヤーに移動 選択オブジェクトを背面のレイヤーに移動 レイヤーを前面へ レイヤーを背面へ レイヤーを最前面へ レイヤーを最背面へ 現在レイヤーを削除 レイヤー...
一番下の レイヤー(Layers)... はレイヤーウインドウを表示するためのメニューです。 これと、オレンジ色で示した2つを除いた機能はレイヤーウインドウで行える機能と同じものです。 オレンジ色の2つは次ページで説明します。
注意と補足
次のような症状が発生したときは、それぞれ場合に応じた修正方法があります。
1)画面下部レイヤー名の表示に root と表示される
レイヤーを全部削除してしまうとこの表示になります。 レイヤーを作ってから作業をしてください。
2)どのレイヤーにも属していない部品がある
1)の状況のままで作業した場合に起こることがあります。 該当する部品を選択し、(次ページで説明する)レイヤーの移動を行ってどれかのレイヤーに入れることで修正します。
3)サブレイヤーを作ってしまった
そのレイヤーに何も描かれていないのなら、該当レイヤーを削除してください。 サブレイヤーを普通のレイヤーにする必要があるときには xml editor を使って行います。