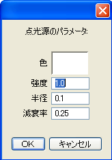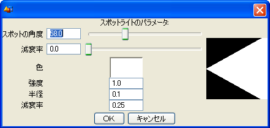|
サイズ: 3544
コメント:
|
← 2009-02-14 06:30:18時点のリビジョン4 ⇥
サイズ: 3544
コメント:
|
| 削除された箇所はこのように表示されます。 | 追加された箇所はこのように表示されます。 |
| 行 55: | 行 55: |
| === ライティング変化の案 === | === ライティング変化の例 === |
ライトを変化させる
ライトの設定
以下でライトを変化させる方法について説明しますが、まずちゃんとしたライティングをしておくことが基本となります。
手順としては
- 部品を配置する
- カメラアングルを決める
- 通常のライティングを調整する
- ライティングの変化を設定する
になります。
2)、3)をしっかり行ってから、次に進んでください。 ライティングは、斜め前方、斜め上からが基本です。 光源は1つまたは2つで調整しましょう。平行光と点光源は調整方法が違います。
ライトを動かす
ライトを動かす方法は、通常の部品を動かすのと同じです。 光源の種類により効果が異なるので注意しましょう。
- 平行光 …… 位置を変えても変化はありません。向きだけが意味を持ちます。
- 点光源 …… 位置だけが意味を持ちます。向きを変えても効果はありません。
- スポットライト …… 位置、向きとも有効です。向きをしっかり調整する必要があります。
ポーズトラックを使う
ライトの色を変化させるにはポーズトラックを使います。(ライトにポーズがつけられるってちょっと変ですけどね。) この方法を使うと色だけでなく、光りに関する他の項目も変化させることができます。
方法
1)トラックを追加します。
- ライトを選択し、メニューより「アニメーション」→「トラックを追加」→「ポーズ」を行います。
2)キーフレームを作ります。
- フレーム(時間)を決め、Poseトラックが選択されている状態で、メニューより「アニメーション」→「選択トラックに設定」を行います。
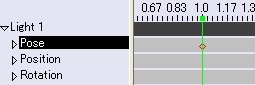
3)キーフレームの値を設定する。
- キーフレームの印をダブルクリックし、現れたウインドウで値を入力します。
- 平行光源の場合
- 点光源の場合
- スポットライトの場合
2)と3)を繰り返して行うことにより変化をつけることができます。 スポットライトの角度を変えてみると面白いでしょう。
ライティング変化の例
ライトに付けられるアニメーションは、動き(位置・向き)と可視、ポーズです。 ライトには平行光源の他に、点光源とスポットライトがあります。 これらを使って、つぎのようなことができます。
スポットライトを動かす
- スポットライトを動かして、暗いところから現れるように見せることができます。
点光源を周回させる
- ライトを周回させ、いろいろな方向から光を当てるには点光源が使いやすいでしょう。
ライトを点滅させる
- ライトに可視トラックを使います。
ライトの色を変える
- ポーズトラックを使って行います。
- 色の異なる複数のライトを用意し、可視トラックを使う方法もあります。
明るさを変える
- ポーズトラックを使って行います。