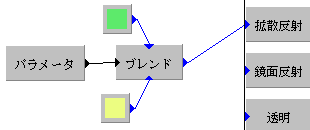|
⇤ ← 2009-04-28 01:26:28時点のリビジョン1
サイズ: 50
コメント:
|
← 2009-04-28 01:34:52時点のリビジョン2 ⇥
サイズ: 3725
コメント:
|
| 削除された箇所はこのように表示されます。 | 追加された箇所はこのように表示されます。 |
| 行 2: | 行 2: |
| メッシュ形状にはパラメータを使ったテクスチャが利用できます。 . パラメータを使うとメッシュを構成する頂点ごとの色を指定できます。 . このキャラクターの頭と胴は1つの物体でできていますが、頂点により濃い色と薄い色のどちらかを指定しています。 . 頂点と頂点の間は中間の色になっています。 . {{attachment:mesh30.png}} ---- === テクスチャの作成 === テクスチャは Procedural 3D で作成します。 . 「追加」→「値」→「パラメータ」 を行って配置します。 * パラメータは0〜1の範囲の数値を指定するところに使えます。 . ブレンドやグラデーションの入力、そのほかの数値項目にも使えます。 「グラデーション」に使った例を示します。 . グラデーションは色彩関数の中にあります。 . パラメータの出力をグラデーションの入力につなぎます。 * パラメータの初期値は0になっています。このため Preview 画面にはどちらかの1色しか表示されませんが、これでかまいません。後でパラメータの値を変えることで色が変わります。 . {{attachment:mesh31.png}} グラデーションの編集はグラデーションのタイル内をダブルクリックし 現れるウインドウで行います。 . {{attachment:mesh32.png}} . 編集したい位置を赤い三角で選び、色と表示のある右の部分をクリックして色を指定します。 . 追加ボタンを使って三角を追加し、3色以上のグラデーションを作ることもできます。 . 三角を作りすぎたときは削除ボタンで削除できます。 . 三角の位置はドラッグすることで調整できます。 ブレンドを使う場合はこのようにつなぎます。 {{attachment:mesh39.png}} ---- === テクスチャの指定 === メッシュ形状にテクスチャを指定するとき、それがパラメータを含むテクスチャの場合にはウインドウ下部にパラメータの指定方法を選ぶメニューが現れます。 <<Color(red:パラメータを使うときはこの項目が表示されることを確認すること。)>> 表示されないとパラメータは使えません。そのときはテクスチャを選びなおしてみてください。 . 選択項目から点を選びます。面でも可能です。 . その右にスライダがあり、パラメータの値を0〜1の範囲で 指定することができます。 . この値に対応する色が指定した形状全体につけられます。 . 指定が終わったらOKをクリックします。 . {{attachment:mesh33.png}} ---- === 部分の色を指定する === 物体の一部分だけの色を変える方法を示します。 <<Color(red:以下の作業は上で述べた作業をすべて行った後でないとできません。)>> 作業はメッシュ形状の編集画面で行います。 . {{attachment:mesh38.png}} . 1)色を変えたい部分(点または面)を選択します。 . 2)メッシュメニューから「テクスチャ」を選びます。 . 3)パラメータの値を指定します。 . {{attachment:mesh34.png}} パラメータの値が0のときグラデーションの左端の色、値が1のとき右端の色になります。 0.5だと中間の位置の色になります。 ブレンドでは0のとき上側の色、1のとき下側の色です。 |
パラメータを使ったテクスチャ
メッシュ形状にはパラメータを使ったテクスチャが利用できます。
- パラメータを使うとメッシュを構成する頂点ごとの色を指定できます。
- このキャラクターの頭と胴は1つの物体でできていますが、頂点により濃い色と薄い色のどちらかを指定しています。
- 頂点と頂点の間は中間の色になっています。
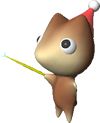
テクスチャの作成
テクスチャは Procedural 3D で作成します。
- 「追加」→「値」→「パラメータ」
を行って配置します。
- パラメータは0〜1の範囲の数値を指定するところに使えます。
- ブレンドやグラデーションの入力、そのほかの数値項目にも使えます。
「グラデーション」に使った例を示します。
- グラデーションは色彩関数の中にあります。
- パラメータの出力をグラデーションの入力につなぎます。
- パラメータの初期値は0になっています。このため Preview 画面にはどちらかの1色しか表示されませんが、これでかまいません。後でパラメータの値を変えることで色が変わります。
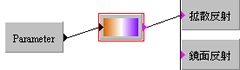
グラデーションの編集はグラデーションのタイル内をダブルクリックし 現れるウインドウで行います。
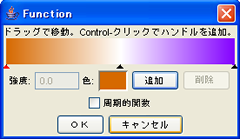
- 編集したい位置を赤い三角で選び、色と表示のある右の部分をクリックして色を指定します。
- 追加ボタンを使って三角を追加し、3色以上のグラデーションを作ることもできます。
- 三角を作りすぎたときは削除ボタンで削除できます。
- 三角の位置はドラッグすることで調整できます。
ブレンドを使う場合はこのようにつなぎます。
テクスチャの指定
メッシュ形状にテクスチャを指定するとき、それがパラメータを含むテクスチャの場合にはウインドウ下部にパラメータの指定方法を選ぶメニューが現れます。
パラメータを使うときはこの項目が表示されることを確認すること。
表示されないとパラメータは使えません。そのときはテクスチャを選びなおしてみてください。
- 選択項目から点を選びます。面でも可能です。
- その右にスライダがあり、パラメータの値を0〜1の範囲で 指定することができます。
- この値に対応する色が指定した形状全体につけられます。
- 指定が終わったらOKをクリックします。
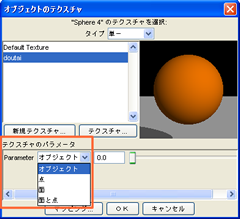
部分の色を指定する
物体の一部分だけの色を変える方法を示します。 以下の作業は上で述べた作業をすべて行った後でないとできません。
作業はメッシュ形状の編集画面で行います。

- 1)色を変えたい部分(点または面)を選択します。
- 2)メッシュメニューから「テクスチャ」を選びます。
- 3)パラメータの値を指定します。
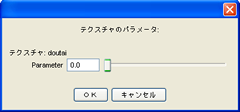
パラメータの値が0のときグラデーションの左端の色、値が1のとき右端の色になります。 0.5だと中間の位置の色になります。
ブレンドでは0のとき上側の色、1のとき下側の色です。