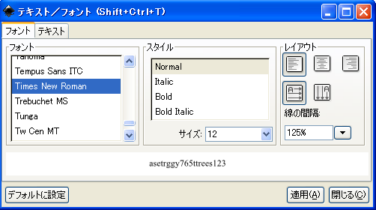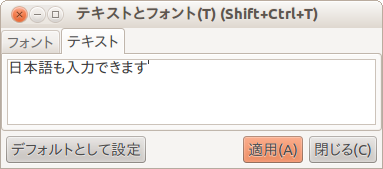|
サイズ: 1734
コメント:
|
サイズ: 1941
コメント:
|
| 削除された箇所はこのように表示されます。 | 追加された箇所はこのように表示されます。 |
| 行 15: | 行 15: |
| テキストツールで'''クリック'''し、入力します。 . ドラッグすると枠内のテキストになります。 |
テキストツールで文字を置きたい位置を'''クリック'''し、入力します。 |
| 行 25: | 行 24: |
| フォント(字形)や文字の大きさはツールバーの2行目の表示または、テキスト/フォントウインドウで指定します。 . テキスト/フォントウインドウを表示するにはテキストメニューから「テキスト/フォント」を選びます。 |
テキストツールを選択しているときはツールバーの2行目がこのような表示になり、 フォント(字形)や文字の大きさを指定できます。 . {{attachment:text2.png}} |
| 行 28: | 行 28: |
| . {{attachment:text2.png}} | ---- === 文字やフォントの修正 === 作成後でも、テキスト/フォントウインドウを使って 文字やフォントなどを修正できます。 '''テキスト/フォント'''ウインドウを表示するにはテキストメニューから「テキスト/フォント」を選びます。 |
| 行 37: | 行 43: |
| === テキストの修正 === 入力したテキスト(文字)を修正するには、テキスト/フォントウインドウでテキストタブを押し、その中で修正し、'''適用'''ボタンをクリックします。 |
==== テキストの修正 ==== 入力したテキスト(文字)を修正するには、 テキスト/フォントウインドウでテキストタブを押し、 その中で修正し、'''適用'''ボタンをクリックします。 . {{attachment:text11.png}} |
テキスト
文字の並びをテキストといいます。
- テキストには単純なテキストと枠内のテキストの2種類があります。
- テキストをパス上に配置したり、パス内に配置することもできます。
このページでは単純なテキストについて説明しています。
テキストの作成
テキストを作成するには  ツールを使います。
ツールを使います。
テキストツールで文字を置きたい位置をクリックし、入力します。
最初の文字の左下に□が表示されます。
フォントなどの指定
テキストツールを選択しているときはツールバーの2行目がこのような表示になり、 フォント(字形)や文字の大きさを指定できます。
文字やフォントの修正
作成後でも、テキスト/フォントウインドウを使って 文字やフォントなどを修正できます。
テキスト/フォントウインドウを表示するにはテキストメニューから「テキスト/フォント」を選びます。
フォントにより扱える文字の種類が異なります。
- 大文字しかないフォント、スペースが表示されないフォント、記号が異なるものなどがあります。
- 日本語を表示するには日本語用のフォントを選ぶこと。
- フォント名がHGで始まるものが日本語フォントです。
テキストの修正
入力したテキスト(文字)を修正するには、 テキスト/フォントウインドウでテキストタブを押し、 その中で修正し、適用ボタンをクリックします。