|
サイズ: 2219
コメント:
|
サイズ: 2271
コメント:
|
| 削除された箇所はこのように表示されます。 | 追加された箇所はこのように表示されます。 |
| 行 16: | 行 16: |
| 保存時のファイル形式は <<Color(red:!QuickTime)>> にします。 | 保存時のファイル形式は <<Color(red:QuickTime)>> にします。 |
| 行 22: | 行 22: |
| 静止画の場合とは異なり、先に保存の指定をします。 最初のフレームから最後のフレームまで順に計算されていきます。 |
. 静止画の場合とは異なり、先に保存の指定をします。 . 最初のフレームから最後のフレームまで順に計算されていきます。 {{attachment:anime16.png}} |
| 行 27: | 行 30: |
アニメーションの再生 |
---- === アニメーションの再生 === |
| 行 32: | 行 34: |
| Art of Illusion がなくても、 再生できるプレーヤがあれば見ることができます。 対応しているのは QuickTime Player などです。 自分のパソコンで使っている他のプレーヤで再生できるかもしれません。 | Art of Illusion がなくても、 再生できるプレーヤがあれば見ることができます。 対応しているのは QuickTime Player などです。 自分のパソコンで使っている他のプレーヤで再生できるかもしれません。 |
| 行 40: | 行 45: |
| レンダリング時は計算にあわせてゆっくり表示されましたが、 プレーヤで再生すると実際の速度で動きます。 再生してみて、スピードを考え、次回以降の参考にしましょう。 | レンダリング時は計算にあわせてゆっくり表示されましたが、プレーヤで再生すると実際の速度で動きます。 再生してみて、スピードを考え、次回以降の参考にしましょう。 |
アニメーションのレンダリングと再生
アニメーションのレンダリング
動画のファイルも計算(レンダリング)によって作ります。
シーンメニューよりレンダーを選び、 「movie」にチェックを入れ、 終了時間を入力し、OKを押します。
- 縦、横、アンチエイリアスは静止画のときと同様です。
- サイズが大きいと時間もかかります。今回は初期値のままでよい。
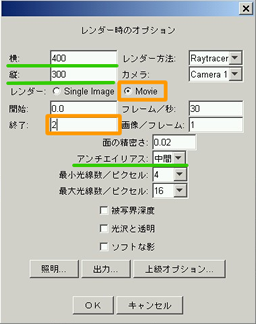
OKを押すと保存形式を指定するウインドウが表示されます。
保存時のファイル形式は QuickTime にします。
JMFのインストールが行われていないとQuickTime の表示がされません。
保存するファイル名(拡張子は.mov )を入力し 保存をクリックすると計算が始まります。
- 静止画の場合とは異なり、先に保存の指定をします。
- 最初のフレームから最後のフレームまで順に計算されていきます。

「レンダリング完了」と表示されるまで待ち、 終わったら「閉じる」をクリックします。
保存を指定した場所に、アニメーションファイル(xxx.mov) ができています。
アニメーションの再生
アニメーションファイルは QuickTime 形式で作成されます。
Art of Illusion がなくても、 再生できるプレーヤがあれば見ることができます。 対応しているのは QuickTime Player などです。 自分のパソコンで使っている他のプレーヤで再生できるかもしれません。
対応するプレーヤが分からない人は JMFでインストールされた JM Studio を使ってください。
画像
起動後、file メニューから Open file を選び 再生したいファイルを選びます。
レンダリング時は計算にあわせてゆっくり表示されましたが、プレーヤで再生すると実際の速度で動きます。 再生してみて、スピードを考え、次回以降の参考にしましょう。

