|
サイズ: 3182
コメント:
|
サイズ: 3129
コメント:
|
| 削除された箇所はこのように表示されます。 | 追加された箇所はこのように表示されます。 |
| 行 72: | 行 72: |
| 実習室で利用する場合は次のようなウインドウが開きます。 . {{attachment:savewin8.png}} |
|
| 行 76: | 行 73: |
| . 通常は学籍番号の後ろに$が付いたフォルダの中にします。 | . 実習室で利用する場合は、学籍番号の後ろに$が付いたフォルダの中にします。 |
| 行 78: | 行 75: |
| . 名前の '''描画''' の部分だけを修正します。 | . 名前が「描画.svg」になっていますが、 '''描画''' の部分を修正します。 |
inkscape概要
基本的な使い方をおさらいしておきましょう。
inkscapeを起動する
Inkscapeを起動すると 次のような画面になります。
左端にツールが並んでいます。これを使って作業をします。
四角を描く
上から6番めにある□(矩形ツール)は長方形を描くためのツールです。
このツールを選んだ状態でドラッグすると、 ドラッグに量に対応した長方形が描かれます。
丸を描くツールや星を描くツールもあります。
色は前回使用した状況によって異なります。
うまく描けない人は、色が「無し」などの指定になっているためと思われます。
色を指定する
四角や丸を描くと、最後に描いた図形が選択された状態になっています。
この状態で ウインドウ下のカラーバーから色を選んで色を指定することができます。
色が変わらない場合
ウインドウの左下を見てください。
- 選択されている図形に指定されている色が「フィル」の右に表示されています。
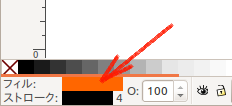
フィルの右の表示が該当なしの場合
- 図形が選択されていません。
- 図形を描いた直後に行うか、図形を選択(方法は次の項目)してから色を指定します。
フィルの右の表示が白色の場合
- 白色も色の一つです。背景と同じ色のため描いた図形が見えないだけかもしれません。
- 別の色を指定してみてください。
フィルの右の表示に色があるが図形に色がない場合
- フィルの右の表示の色の部分をクリックします。
- ウインドウの右の方に次のような表示が現れるので、Aと不透明度の2つの値を右端にします。
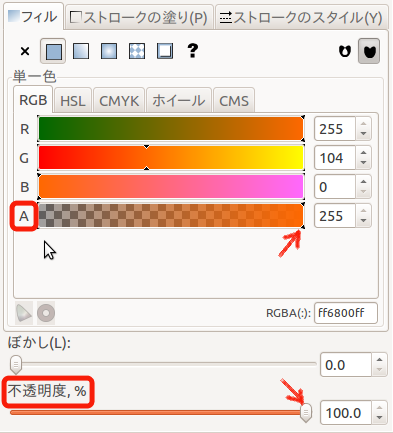
移動する
ウインドウ左の一番上にある矢印(選択ツール)を選びます。
このツールを使うと、先に描いた四角や丸を移動することができます。
色を変える
色を変えたいものを矢印(選択ツール)で選んだ状態で、 ウインドウ下のカラーバーから色を選びます。
保存する
「ファイル」メニューから「名前を付けて保存」を選びます。
- 保存する場所を選びます。
- 実習室で利用する場合は、学籍番号の後ろに$が付いたフォルダの中にします。
- 保存するファイル名を入力します。
名前が「描画.svg」になっていますが、 描画 の部分を修正します。
- 保存をクリックします。






