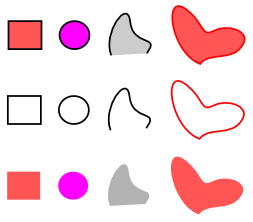|
サイズ: 1436
コメント:
|
サイズ: 1758
コメント:
|
| 削除された箇所はこのように表示されます。 | 追加された箇所はこのように表示されます。 |
| 行 32: | 行 32: |
| 長方形、円などの基本図形の他に自由曲線が描けます。 . {{attachment:kakikata4.png}} 個々の部品には * 線の色 * 内側の色 の2つを指定することができます。 色を「なし」にすると後ろのものが透けて見えます。 |
|
| 行 34: | 行 42: |
| 部品には重なり順があります。 . {{attachment:kakikata5.png}} . 後で描いた部品の方が、手前になります。 . 重なり順を修正することもできます。 |
|
| 行 39: | 行 50: |
部品を作成するには基本形状ツールやペンツールなどを使います。 部品の配置や着色には選択ツールを使います。 |
inkscapeを用いたイラストの描き方
作品1ではベクトルグラフィックスにおける作品制作の考え方を学びます。
- 作品はどこに描く
- 作品は部品で構成される
- 個々の部品の扱い
- 部品の重なり
- イラスト作成の手順と考え方
作品はどこに描く
印刷物を作ると考えて下さい。
用紙の大きさを決め、その中に描きます。
- 用紙いっぱいの作品を作るときは、少しはみ出るように描きます。
用紙の範囲外にも描くことができます。
- 作業用などにしばしば利用します。
作品は部品で構成される
部品別に描き、それらを配置して作品を構成します。
部品ごとに形、大きさ、位置、色などを修正することができます。
個々の部品の扱い
長方形、円などの基本図形の他に自由曲線が描けます。
個々の部品には
- 線の色
- 内側の色
の2つを指定することができます。
色を「なし」にすると後ろのものが透けて見えます。
部品の重なり
部品には重なり順があります。

- 後で描いた部品の方が、手前になります。
- 重なり順を修正することもできます。
イラスト作成の手順と考え方
イラストを構成する部品を描き、それらを配置したり着色したりしながらイラストを完成させます。