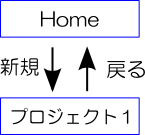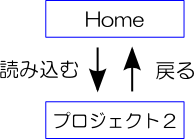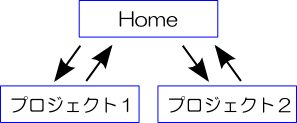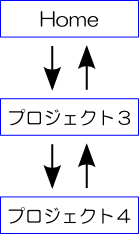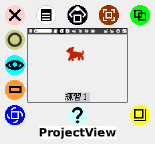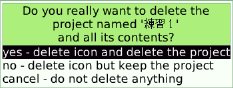|
サイズ: 5875
コメント:
|
サイズ: 5375
コメント:
|
| 削除された箇所はこのように表示されます。 | 追加された箇所はこのように表示されます。 |
| 行 3: | 行 3: |
| Home画面はこのようになっています。 | プロジェクトを新しく作成したり、保存したプロジェクトを読み込んで作業するには 次の方法を使いました。 |
| 行 14: | 行 16: |
| プロジェクトを作成するときに、以前に作成した別のプロジェクトを参照したり その中の一部のオブジェクトを使いたいことが起こるでしょう。 文書作成用のソフトウェアを利用するときでも、複数の文書を開いて作業したり、 一方から他方へコピー&ペーストしたりします。 同様のことをEtoysで行う方法を説明します。 |
|
| 行 24: | 行 19: |
| プロジェクトを新しく作成したり、保存したプロジェクトを読み込んで作業する 方法はこれまでに説明しました。 |
複数のプロジェクト
プロジェクトを新しく作成したり、保存したプロジェクトを読み込んで作業するには 次の方法を使いました。
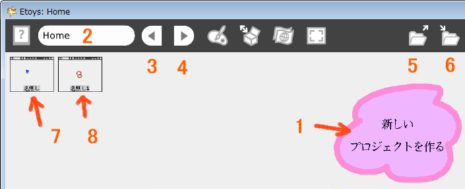
1の部分をクリックすると、新しいプロジェクトが作られます。
2の部分には現在のプロジェクトの名前が表示されます。
3のボタンをクリックすると、元のプロジェクト(通常はHome)にもどります。
4のボタンをクリックすると、次のプロジェクトに進みます。
5のボタンはプロジェクトの読み込み
6のボタンはプロジェクトの保存
読み込まれているプロジェクトは7,8のようにHome画面では縮小表示されます。
- プロジェクトの縮小表示をクリックすると、そのプロジェクトに入る。
複数のプロジェクト間の行き来
例1
- Etoysを開始した直後の画面です。
ここで新規のボタンを押すと新しいプロジェクトが作られ、そのプロジェクト内に移動します。
プロジェクトの名前をプロジェクト1としました。
- プロジェクト1の中で作業を行った後、
- 戻る(前のプロジェクト)のボタンを押すと、Homeにもどります。
- このときHomeのウインドウ内にプロジェクト1の縮小表示がされます。
- 縮小表示の部分をクリックするとプロジェクト1に入り、作業を続行できます。
- 縮小表示があるプロジェクトは開かれた状態と考えられます。
プロジェクト間の行き来はこのようでした。
新規の代わりに読み込みを行った場合も同様になります。
例2
- 例1でHomeに戻った後に別のプロジェクト使った場合です。
- 例1でHomeに戻ったときにはこのような画面になっていました。
- ここでプロジェクト2を読み込むと、プロジェクト2の作業画面になります。
- 作業後、戻るボタンを押してHomeにもどると、開いている2つのプロジェクトの縮小表示があります。
作業したいプロジェクトをクリックすることで、2つのどちらのプロジェクトへも移動できます。
例3
- プロジェクトの中で作業中に、新規または読み込みを行った場合です。
- Homeでプロジェクト3を作成(または読み込み)し、
- プロジェクト3にいる状態でプロジェクト4を作成(または読み込み)しました。
- この後、戻るボタンを1回押すとプロジェクト3にもどります。
- 戻る前にいたプロジェクト4の縮小表示がプロジェクト3の中にあります。
- もう一度戻るボタンを押すとプロジェクト3からHomeにもどります。
- Homeの中にはプロジェクト3の縮小表示があります。
プロジェクト間の行き来はこのようでした。
プロジェクト間の行き来は例3より例2の方が分かりやすい。
プロジェクトを作成したり読み込んだりするのはHomeで行うようにしましょう。
不要なプロジェクトの削除
不要なプロジェクトは縮小表示をごみ箱に入れることで削除できます。
確認のメッセージが2回でるので次のように選ぶと削除されます。
プロジェクトが画面から削除されるだけで、プロジェクトのファイルが無くなるわけではありません。
オブジェクトを他のプロジェクトで利用する
他のフォルトウェアでコピー&ペーストに対応する作業です。
道具箱を使います。
- 利用したいオブジェクトがあるプロジェクトを開きます。
- 道具箱のボタンを押します。
- 利用したいオブジェクトを道具箱の中にドラッグして入れます。
- プロジェクトを閉じます。
- 利用する側のプロジェクトを開きます。
- 道具箱のボタンを押します。
- 道具箱から引っ張り出して使います。
注意
- 3で道具箱の中に入れたオブジェクトは元のプロジェクトから消えてしまいます。
- プロジェクトで引き続き利用するときは、道具箱から引き出して再配置してください。
- 道具箱には残ります。
道具箱に入れたオブジェクトはEtoysを終了するまで有効です。