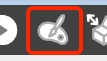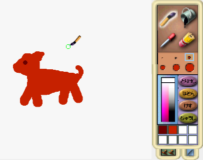|
サイズ: 2596
コメント:
|
サイズ: 2817
コメント:
|
| 削除された箇所はこのように表示されます。 | 追加された箇所はこのように表示されます。 |
| 行 42: | 行 42: |
| . (移動配置)はハロを使ってもできます。 . つまむはクリックして移動するのと同じです。 . 動かすを使うと重なり順を変えずに移動できます。 |
ハロを使った配置 . つまむ、動かすの2種類のハロがあります。 . つまむはクリックして移動するのと同じです。 . 部品には重なりの順があり、クリックしたりつまんだりすると一番上になります。 . {{attachment:halo3b.png}} . 重なりの順を変えないで移動するには動かすハロを使います。 . {{attachment:halo3.png}} |
etoys絵を描くツール
絵を描くにはこのボタンを押します。
絵を描いている画面です。
絵を描く道具
- 絵を描く道具はこのようになっています。
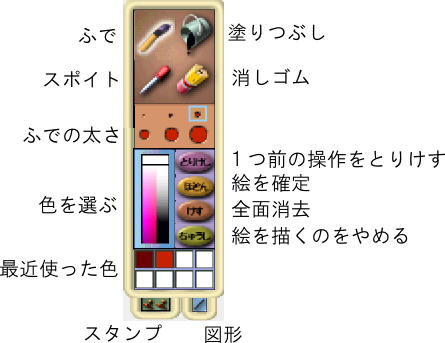
色を選ぶ部分にカーソルを合わせるとこのような表示がされます。最上部にある無色で描くと、消しゴムで消したのと同じです。
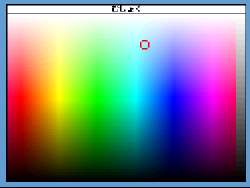
スタンプツールは引き出して使います。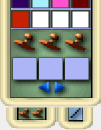
図形ツールです。塗りつぶしなしで、周りの線だけがほしいときは無色で描きます。
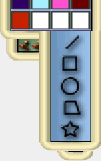
4つの命令
とりけし
- 直前の操作1つを取り消します。
- もう一度押すと、取り消しを取り消します。
- 2つ以上前には戻れません。
ほぞん
- 絵を確定し、プロジェクトに戻ります。
- 描き終わったときはこれを使います。
けす
- (いま描いている)全画面を消去します。
ちゅうし
- 絵を描くのをやめます。
次のような表示がされ、捨ててしまうを選ぶと描いた絵を捨ててプロジェクトに戻ります。

配置と修正
描き終わった絵は自由に配置することができます。
- クリックすると浮き上がった状態になり、移動できます。
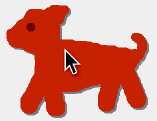
中ボタンでクリックすると回りにこのような表示がされます。ハロといいます。- 削除、修正、拡大縮小、回転は、対応するハロを使って行います。
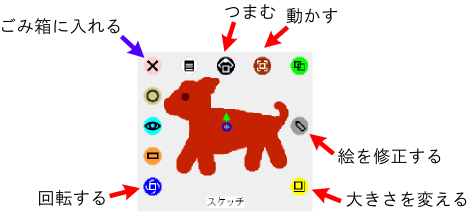
ハロを使った配置
- つまむ、動かすの2種類のハロがあります。
- つまむはクリックして移動するのと同じです。
- 部品には重なりの順があり、クリックしたりつまんだりすると一番上になります。

- 重なりの順を変えないで移動するには動かすハロを使います。
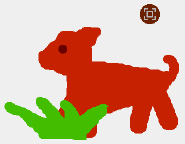
他で描いたイラストを使う
絵を描く代わりに画像ファイルを使うこともできます。
- 画像ファイルをプロジェクトの画面上にドラッグ&ドロップして使います。
- 透過型(背景が透明な)png形式のファイルを使うのがおすすめです。
- Inkscapeが使える人はInkscapeで描き、ビットマップにエクスポートしたファイルを使ってみてください。