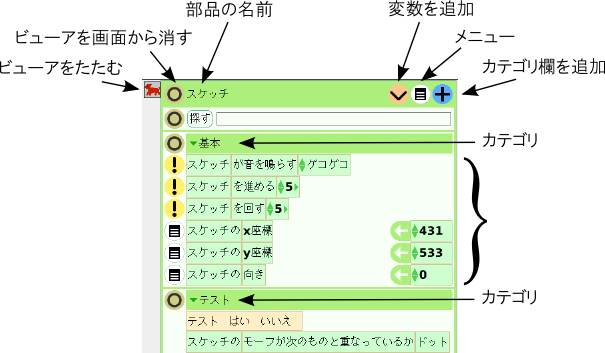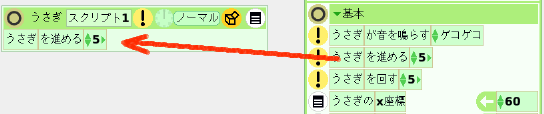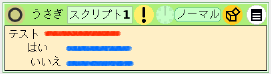|
サイズ: 3450
コメント:
|
サイズ: 3073
コメント:
|
| 削除された箇所はこのように表示されます。 | 追加された箇所はこのように表示されます。 |
| 行 15: | 行 15: |
| . オブジェクトの名前が表示されています。ここをクリックして修正もできます。 | |
| 行 17: | 行 18: |
| . {{attachment:viewer8.png}} . オブジェクトがどこにあるのか分からなくなったときは「このオブジェクトをつかむ」を選ぶとマウスカーソルの位置に現れます。 |
|
| 行 18: | 行 21: |
| 行 19: | 行 23: |
| . カテゴリには次のものがあり、▼を押して選択できます。 . スクリプト、変数、基本、幾何、幾何2、ペンの使い方、テスト、動き、塗りつぶし・輪郭線 . スクリプティング、サウンド、観察、ドラッグ&ドロップ、その他、画像、入力 |
. カテゴリは▼を押して選択できます。 |
| 行 40: | 行 43: |
| ---- === 部品を探す === 座標を修正したり、大きく進めたりしたときに部品がウインドウからはみ出て どこにあるのか分からなくなったときの探し方です。 . ビューア一番上の行にあるメニューアイコンを押します。 . {{attachment:viewer8.png}} . 「このオブジェクトをつかむ」を選ぶとマウスカーソルの位置に現れます。 |
ビューアとタイルのまとめ
ハロの中の目のマークをクリックするとビューアが表示されます。
ビューアの一番上の行には、ビューア全体への指示を行うアイコンがあります。
- ビューアをたたむ
- 部品の縮小表示をクリックすると、縮小表示だけになります。
- もういちどクリックすると元にもどります。
- ビューアを画面から消す
- もういちど表示するには、ハロの中の目のマークをクリックします。
- 部品の名前
- オブジェクトの名前が表示されています。ここをクリックして修正もできます。
- 変数を追加
- メニュー

- オブジェクトがどこにあるのか分からなくなったときは「このオブジェクトをつかむ」を選ぶとマウスカーソルの位置に現れます。
- カテゴリ欄を追加
その下にはカテゴリ別にたくさんの項目が並んでいます。
- カテゴリは▼を押して選択できます。

基本のタイル
基本のカテゴリには6つの項目があります。
左に!のついている3つは動作のタイルです。
メニューアイコンがある3つは状態をみるタイルです。
- 同じ行で←の右側に現在の値が表示されています。
- 現在はスケッチのX座標が431であることが分かります。
- !をクリックしてスケッチを進めたとき、スケッチの座標も変わります。
- スケッチをマウスで移動すると、スケッチの座標も変わります。
- 座標の数値を▲▼をクリックして変更すると、スケッチの位置が変わります。
- 座標の数値はキーボードから入力することもできます。
タイルの種類
まとめ
タイルの種類
- 動作のタイル
- 属性(値)を設定するタイル
- 条件を表すタイル
- 値を表すタイル