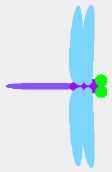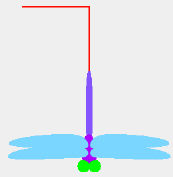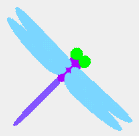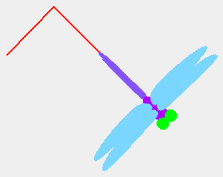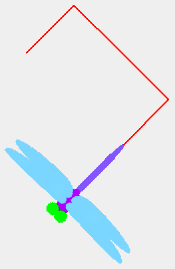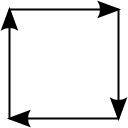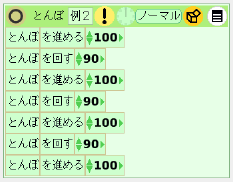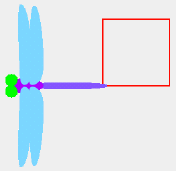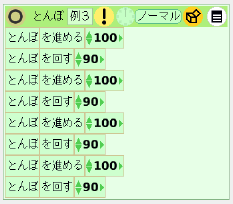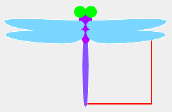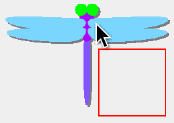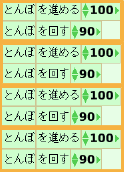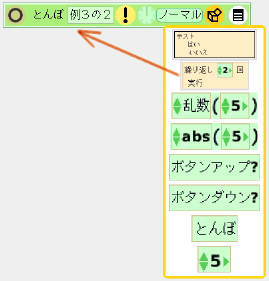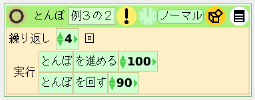|
サイズ: 3460
コメント:
|
サイズ: 3455
コメント:
|
| 削除された箇所はこのように表示されます。 | 追加された箇所はこのように表示されます。 |
| 行 3: | 行 3: |
| == etoysタートルグラフィックス == | == タートルグラフィックス == |
タートルグラフィックス
基本的な使い方(前回の復習)
- 起動と終了
- プロジェクトの作成と保存
- お絵かき
ハロとビューアを使った操作(新しい内容)
- オブジェクトの状態
- スクリプトの作成と実行
演習内容
絵を1つ描きます。 向きがはっきり分かる絵にすること。
描いた絵を動かすためのスクリプト(プログラム)を作成します。
起動
スタートメニューからスクイークetoysを選びます。
プロジェクトの作成
↑はじめようが指している絵をクリックします。
画面がクリアされ、「はじめようEtoys4」の表示が無くなります。
プロジェクトに名前をつけておきます。
お絵かき
このボタンを押すと絵を描く画面になります。
描き終ったらほぞんを押します。
描き終わった絵は自由に配置することができます。
今回は絵を1つだけ描いてください。 向きがはっきり分かるものにすること。
プロジェクトの保存
z:ドライブのetoysフォルダの中に、プロジェクト名.連番.prの名前で保存されます。
名前の修正
中ボタンでクリックしハロを表示します。
部品(オブジェクトと呼びます)の名前は下中央に表示されます。
最初はスケッチになっています。
- この部分をクリックし、新しい名前を入力します。

- うさぎに変更しました。
中心位置と移動方向の修正
ハロを表示すると オブジェクトの中心付近に青い丸と緑の矢印が表示されます。
青い丸は回転するときの中心位置です。
- 移動にともなって線を引くときにも、この位置が使われます。
- 修正するにはシフトキーを押しながら青い丸をドラッグします。

緑の矢印は進むときの方向です。
- 修正するにはシフトキーを押しながら矢印の先をドラッグします。

スクリプト
目の形のハロをクリックすると画面右にビューアが表示されます。 このボタンを押すとスクリプトが1回実行されます。