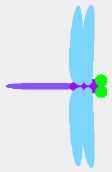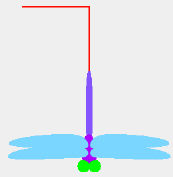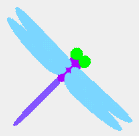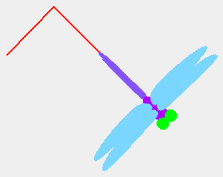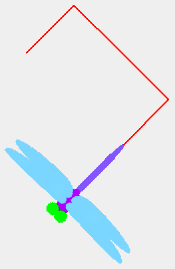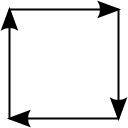|
サイズ: 3419
コメント:
|
サイズ: 2348
コメント:
|
| 削除された箇所はこのように表示されます。 | 追加された箇所はこのように表示されます。 |
| 行 1: | 行 1: |
| ## page was renamed from etoys入門1 | |
| 行 2: | 行 3: |
| == etoysタートルグラフィックス == 基本的な使い方(前回の復習) . 起動と終了 . プロジェクトの作成と保存 . お絵かき ハロとビューアを使った操作(新しい内容) . オブジェクトの状態 . スクリプトの作成と実行 |
== タートルグラフィックス == |
| 行 11: | 行 5: |
| === 演習内容 === | オブジェクトが動いた跡を残すことで、絵を描くことができます。 |
| 行 13: | 行 7: |
| 絵を1つ描きます。 向きがはっきり分かる絵にすること。 |
LOGOという言語でカメのロボットを動かして実践されたことから、 タートルグラフィックスと呼ばれています。 |
| 行 16: | 行 10: |
| 描いた絵を動かすためのスクリプト(プログラム)を作成します。 | ここでは、1つのスクリプトを{{attachment:usagi02.png}}で 1回実行するだけで描くことを考えます。 ---- === オブジェクトの準備 === 絵を1つだけ描いてください。 向きがはっきり分かるものにすること。 . {{attachment:turtle01.png}} 名前をつけること。 . とんぼ にしました。 中心位置と移動方向を調整すること。 . {{attachment:turtle02.png}} 中心位置が移動した跡が残るようになります。 絵の端など、分かりやすい位置に設定するとよい。 . 中心位置を しっぽの先 に . 移動方向を 上 にしました。 |
| 行 19: | 行 29: |
| === 起動 === スタートメニューから'''スクイークetoys'''を選びます。 . {{attachment:startmenu.png}} |
=== 例1 === 図のように進むスクリプトを考えます。 . {{attachment:turtle03.png}} . 矢印で示した線の長さは100とします。 次の3つの動作を順に行えばよい。 . 前へ100進む . 右へ90度曲がる . 前へ100進む これをスクリプトにまとめるとこのようになります。 . {{attachment:turtle04.png}} ビューアで'''ペンの使い方'''カテゴリを表示し、 '''ペンがおりているか'''の値を'''はい'''にします。 . {{attachment:turtle05.png}} この後、作成したスクリプトの{{attachment:usagi02.png}}を押して実行してみましょう。 . {{attachment:turtle06.png}} . 移動した跡に線が引かれます。 横を向いている状態で実行した場合は . {{attachment:turtle07.png}} このようになります。 . {{attachment:turtle08.png}} 斜めを向いていたら . {{attachment:turtle09.png}} このようになります。 . {{attachment:turtle10.png}} {{attachment:usagi02.png}}を2回行うとこのようになります。 . {{attachment:turtle11.png}} ビューアで'''入れ物のペン軌跡を全部消す'''を {{attachment:usagi02.png}}で実行すれば、線が消えます。 |
| 行 23: | 行 58: |
| === プロジェクトの作成 === <<Color(orange:↑はじめよう)>>が指している絵をクリックします。 . {{attachment:start1.png}} 画面がクリアされ、「はじめようEtoys4」の表示が無くなります。 . {{attachment:project.png}} プロジェクトに名前をつけておきます。 ---- === お絵かき === このボタンを押すと絵を描く画面になります。 . {{attachment:paint1.png}} 描き終ったら'''ほぞん'''を押します。 . {{attachment:paint2.png}} 描き終わった絵は自由に配置することができます。 . {{attachment:paint4.png}} 今回は絵を1つだけ描いてください。 向きがはっきり分かるものにすること。 . {{attachment:turtle01.png}} ---- === プロジェクトの保存 === z:ドライブのetoysフォルダの中に、'''プロジェクト名.連番.pr'''の名前で保存されます。 . {{attachment:start13a.png}} ---- === 名前の修正 === 中ボタンでクリックし'''ハロ'''を表示します。 部品(オブジェクトと呼びます)の名前は下中央に表示されます。 . 最初は'''スケッチ'''になっています。 . この部分をクリックし、新しい名前を入力します。 . {{attachment:turtle04.png}} . うさぎに変更しました。 ---- === 中心位置と移動方向の修正 === '''ハロ'''を表示すると オブジェクトの中心付近に'''青い丸'''と'''緑の矢印'''が表示されます。 . '''青い丸'''は回転するときの中心位置です。 . 移動にともなって線を引くときにも、この位置が使われます。 . 修正するにはシフトキーを押しながら青い丸をドラッグします。 . {{attachment:turtle02.png}} . '''緑の矢印'''は進むときの方向です。 . 修正するにはシフトキーを押しながら矢印の先をドラッグします。 . {{attachment:turtle03.png}} ---- === スクリプト === 目の形のハロをクリックすると画面右にビューアが表示されます。 このボタンを押すとスクリプトが1回実行されます。 . {{attachment:usagi02.png}} . {{attachment:turtle05.png}} . {{attachment:turtle06.png}} . {{attachment:turtle07.png}} . {{attachment:turtle08.png}} . {{attachment:turtle09.png}} . {{attachment:turtle10.png}} . {{attachment:turtle11.png}} |
|
| 行 79: | 行 59: |
| . {{attachment:turtle13.png}} . {{attachment:turtle14.png}} . {{attachment:turtle15.png}} . {{attachment:turtle16.png}} . {{attachment:turtle17.png}} . {{attachment:turtle18.png}} . {{attachment:turtle19.png}} . {{attachment:turtle20.png}} . {{attachment:turtle21.png}} |
タートルグラフィックス
オブジェクトが動いた跡を残すことで、絵を描くことができます。
LOGOという言語でカメのロボットを動かして実践されたことから、 タートルグラフィックスと呼ばれています。
ここでは、1つのスクリプトを で 1回実行するだけで描くことを考えます。
で 1回実行するだけで描くことを考えます。
オブジェクトの準備
絵を1つだけ描いてください。 向きがはっきり分かるものにすること。
名前をつけること。
- とんぼ にしました。
中心位置と移動方向を調整すること。
中心位置が移動した跡が残るようになります。 絵の端など、分かりやすい位置に設定するとよい。
- 中心位置を しっぽの先 に
- 移動方向を 上 にしました。
例1
図のように進むスクリプトを考えます。

- 矢印で示した線の長さは100とします。
次の3つの動作を順に行えばよい。
- 前へ100進む
- 右へ90度曲がる
- 前へ100進む
これをスクリプトにまとめるとこのようになります。
ビューアでペンの使い方カテゴリを表示し、 ペンがおりているかの値をはいにします。
この後、作成したスクリプトの を押して実行してみましょう。
を押して実行してみましょう。

- 移動した跡に線が引かれます。
横を向いている状態で実行した場合は
このようになります。
斜めを向いていたら
このようになります。
 を2回行うとこのようになります。
を2回行うとこのようになります。
ビューアで入れ物のペン軌跡を全部消すを  で実行すれば、線が消えます。
で実行すれば、線が消えます。