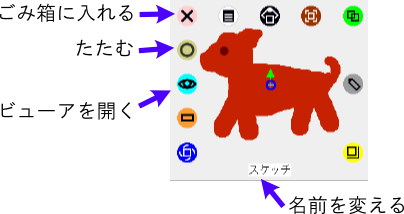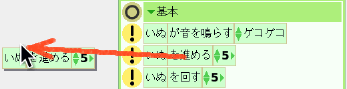|
サイズ: 2316
コメント:
|
サイズ: 2307
コメント:
|
| 削除された箇所はこのように表示されます。 | 追加された箇所はこのように表示されます。 |
| 行 28: | 行 28: |
| ビューアを開くと画面右の方に表示されます。 | ビューアは画面右の方に表示されます。 |
| 行 31: | 行 31: |
| . {{attachment:viewer11.png}} | |
| 行 32: | 行 33: |
| . {{attachment:viewer11.png}} |
ちょっと動かしてみよう
動かしたい絵を選んで右クリックしてください。
選んだ絵の回りに次のような印が現れます。 これをハロといいます。
下中央に名前が表示されます。
- オブジェクトにはそれぞれ異なった名前が付けられます。
- 絵を描いて作ったオブジェクトはスケッチ、スケッチ1などの名前になっています。
- 名前の部分をクリックして修正することができます。
矢印で示した3つのハロの意味を示します。 ハロの上にカーソルを重ねると簡単な説明が現れます。
ごみ箱に入れる
- 不要なオブジェクトを削除するのに使います。
たたむ
- 小さくたたんでどこかに片付けられます。
ビューアを開く
- これをクリックするとビューアが開きます。
ビューア
ビューアは画面右の方に表示されます。
ビューアを使っていろんなことができます。
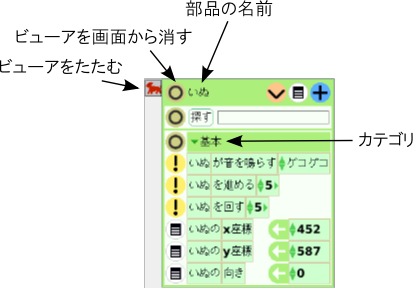
ビューアが邪魔なときはたたむボタンを使います。
動作の命令を探す
ビューアの中で  の印のあるものは、動作を表しています。
の印のあるものは、動作を表しています。
 をクリックすると、その動作を1回行います。
をクリックすると、その動作を1回行います。
動作を繰り返す
行わせたい動作を見つけたら、 その動作の命令をビューアから外にドラッグして、 画面内の空いているところに置きます。
引き出したタイルの周りがスクリプトという枠で囲まれます。
この枠の中央やや右に時計の絵があります。
時計の絵をクリックすると、クリックするごとに次のように表示が変わります。

- ↓

- ↓ ↑

チクタクにすると動作を繰り返して行います。
ポーズ、またはノーマルにすると停止します。