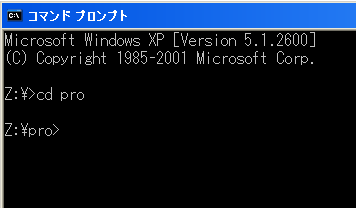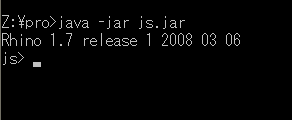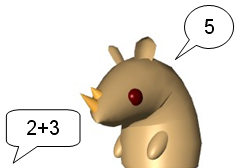|
サイズ: 6052
コメント:
|
サイズ: 4446
コメント:
|
| 削除された箇所はこのように表示されます。 | 追加された箇所はこのように表示されます。 |
| 行 74: | 行 74: |
1)コマンドプロンプトを起動します。 コマンドプロンプトは「スタートメニュー」→「プログラム」→「アクセサリ」の中にあります。 起動すると次のような画面になります。 . この画面ではすべてキーボードからの入力により指示を与えます。 . キーボードから文字列を入力しEnterを押すことで指示を与えます。 . 行の先頭に表示されている z:> などの表示をプロンプト(入力促進記号)といいます。 . {{attachment:comm1.png}} 2)指定のディレクトリ(フォルダ)に移動します。 プロンプト(入力促進記号)の状態を確認して、状況に応じて次を行います。 先頭が z: になっていないときは {{{ z: }}} と入力します。これで先頭が z: に変わります。 先頭が z:¥> になっていれば、これに続けて {{{ cd pro }}} と入力しEnterを押します。cdとproの間に空白があることに注意。 この結果プロンプトが z:¥pro> に変わります。 3)RHINOを起動します。 {{{ java -jar js.jar }}} と入力ししEnterを押します。 ここでも空白に注意してください。java空白-jar 空白js.jarです。 次のような表示になります。 . {{attachment:comm2.png}} コマンドプロンプトの状態とJS>の状態の違いに注意してください。 プロンプト(入力促進記号)の違いでどちらと会話しているのか判断できます。 |
Rhino処理系の使い方
準備
1)フォルダの作成
- z: ドライブの中に新しいフォルダを作成してくだい。
- フォルダの名前は pro とします。
- 必ず直接入力でつけてください。

2)ダウンロード
http://www.mozilla.org/rhino/のダウンロードのページから
rhino1_7R2.zipをダウンロードします。
3)必要なファイルの配置
- rhino1_7R2.zipを解凍します。
- rhino1_7R2というフォルダができます。
- その中にある js.jar というファイルを取り出し、proフォルダの中に入れます。
- フォルダrhino1_7R2を削除します。
- rhino1_7R2.zipを削除します。
proフォルダを開くと次のような表示になります。
- 注意:このファイルはダブルクリックしてはいけません。
- 起動できませんし、処理が遅くなります。
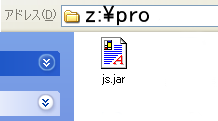
以上の操作は1回だけ行えばよい。(うまくできていれば)
以下の操作は毎回行います。
起動方法
1)コマンドプロンプトを起動します。
- コマンドプロンプトは「スタートメニュー」→「プログラム」→「アクセサリ」の中にあります。
- 起動すると次のような画面になります。
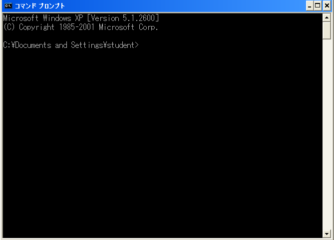
この画面ではすべてキーボードからの入力により指示を与えます。
- キーボードから文字列を入力しEnterを押すことで指示を与えます。
行の先頭に表示されている z:> などの表示をプロンプト(入力促進記号)といいます。
2)指定のディレクトリ(フォルダ)に移動します。
- プロンプト(入力促進記号)の状態を確認して、状況に応じて次を行います。
先頭が z: になっていないときは
z:
と入力します。これで先頭が z: に変わります。
先頭が z:¥> になっていれば、これに続けて
cd pro
と入力しEnterを押します。cdとproの間に空白があることに注意。 この結果プロンプトが z:¥pro> に変わります。
3)RHINOを起動します。
java -jar js.jar
と入力ししEnterを押します。 ここでも空白に注意してください。java空白-jar空白js.jarです。 次のような表示になります。
コマンドプロンプトの状態とJS>の状態の違いに注意してください。
プロンプト(入力促進記号)の違いでどちらと会話しているのか判断できます。

プロンプトが z:> のような場合はコマンド入力待ちの状態です。
プロンプトが JS> の場合は Rhino と会話している状態です。
Rhinoに指示を与える
JS>
の状態でコンピュータに指示を与えると、指示に対応して何か反応があります。 正しい指示を与えると、正しい反応があるでしょう。
指示内容はキーボードで入力し最後にEnterキーを押します。
補足:Rhinoから反応が無いときの対処方法
- Enterを押しても何も表示されないときは
;
- を押しEnterを押してください。
式の途中で Enterを押した場合などに起こることがあります。
終了方法
1) Rhino の終了
>JS
の状態で
- quit()
と入力するとRhinoを終了し、コマンドプロンプトの状態( z:¥pro> )に戻ります。
2)コマンドプロンプトの終了
- exit
と入力すると終了し、ウインドウも閉じられます。
すべて終了する場合には、1)2)を行わないで、コマンドプロンプトのウインドウの右上にある「X」印をクリックして閉じてもかまいません。
いったん終了した後にもういちど処理を行いたいときは、「X」印で終了しないで、1)を行ってRhinoを終了後、Rhinoの起動コマンドを入力すればよい。