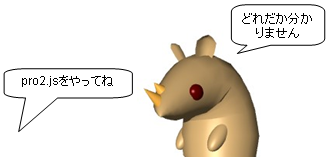プログラムの作成と実行
プログラムの作成
プログラム(手順を記述したもの)をファイルとして作成します。
プログラムファイルを作成するにはテキストエディタを使います。 テキストエディタには、Windowsに付属している「メモ帳」の他に「テラパッド」などがあります。 「テラパッド」を利用することをすすめます。
テラパッドの作業画面です。
入力ができたら、ファイル名をつけて保存します。 保存場所は pro ディレクトリの中です。
拡張子は .js にしてください。
プログラムを実行する
プログラムを読み込むには load 命令を使います。
JS> load( 'ex0516.js' );
のように load( と ); の間にファイル名をシングルクオートで挟んで入力します。
load命令を入力すると、指定されたファイルを読み込んで、ファイルに記述された内容(プログラム)にしたがって処理します。
プログラム内に計算の指示があれば計算が行われ、表示の指示があれば表示が行われます。
処理はプログラム内に記述された順に、1行目から順に行われます。 表示はプログラム内で指示したものだけ行われます。
プログラムに間違いがあったときには、エラーメッセージが表示されるので、プログラムを修正してからもう一度loadを行ってください。
構文
エラーメッセージ
1) JS> に対して入力した命令( load命令 )に間違いがあったときは
js: "<stdin>", line 4: uncaught JavaScript runtime exception:
のようにエラーメッセージの先頭が "<stdin>" になります。
2) 入力時の間違いでよく現れるのは次のメッセージです。
js: "<stdin>", line 5: Couldn't open file "filename"
これはload命令で指定したファイルが見つかりませんというエラーです。
3) load命令は正しいけれども、loadしようとしたプログラムの中に文法的な誤りがあるときは、数行にわたる表示がされます。
js: "file1.js", line 4: missing ) after argument list js: print ( 3b ); js: ..........^ js: "file1.js", line 1: Compilation produced 1 syntax errors.
メッセージの先頭部分には処理しようとしているファイル名が示されます。 その右にはエラーが見つかった行番号とエラー内容が表示され、 次の2行を使って、見つかった位置を示しています。 最後の行は文法的なエラーが見つかったというメッセージです。 上の3行が間違いを探す手助けになります。
4) 文法的には正しいけれども分らない名前が現れたなどのエラーが発生したときの例です。
js> load( 'file2.js' ) 練習2 320 js: "file2.js", line 3: uncaught JavaScript runtime exception: ReferenceError: "b" is not defined.
エラーが発生した行より前の行まではプログラムが実行され、表示の指示があれば表示も行われます。 エラーメッセージの先頭部分には処理中のファイル名が示され、その右にはエラーが見つかった行番号とエラー内容が表示されます。
3)と4)の違いに注意してください。 プログラムのどこに間違いがあるのか知るためには、エラーメッセージの中から重要な箇所(赤字で示した箇所)を見つけ出せると簡単です。
デバッグ
プログラムの間違いを修正することをデバッグ(虫取り)と言います。
このときには、エディタを使った編集作業と、Rhinoとの会話という2つを切り替えながら行うことになります。 どちらの作業が必要なのか、エラーメッセージや実行結果を見て判断しましょう。
注意
保存した .js 形式のファイルはダブルクリックしても開けません。
再度編集したいときは、terapadを起動してから ファイルメニューを使って開く ファイルをterapadの画面にdrag&dropする のどちらかの方法で行います。