基本的な使い方をおさらいしておきましょう。
Inkscapeを起動すると 次のような画面になります。
中央の長方形は用紙サイズ(印刷範囲)を表しています。 この範囲の外側にも描くことができます。
左端にツールが並んでいます。作業はこれを使って行います。

上から6番めにある□(矩形ツール)は長方形を描くためのツールです。

このツールを選んだ状態でドラッグすると、 ドラッグに量に対応した長方形が描かれます。
丸を描くツールや星を描くツールもあります。

色は前回使用した状況によって異なります。
うまく描けない人は、色が「無し」などの指定になっているためと思われます。
四角や丸を描くと、最後に描いた図形が選択された状態になっています。
この状態で ウインドウ下のカラーバーから色を選んで色を指定することができます。

ウインドウの左下を見てください。
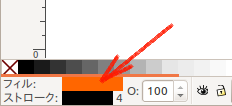
フィルの右の表示が該当なしの場合
フィルの右の表示が白色の場合
フィルの右の表示に色があるが図形に色がない場合
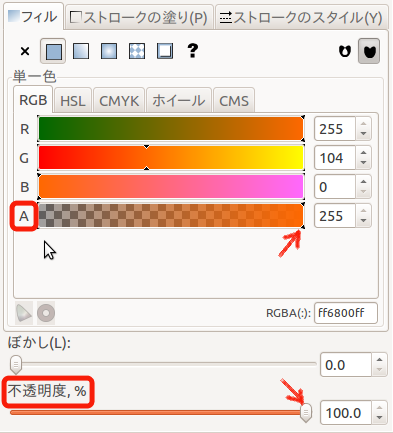
ウインドウ左の一番上にある矢印(選択ツール)を選びます。
このツールを使うと、先に描いた四角や丸を移動することができます。


色を変えたいものを矢印(選択ツール)で選んだ状態で、 ウインドウ下のカラーバーから色を選びます。

「ファイル」メニューから「名前を付けて保存」を選びます。
名前が「描画.svg」になっていますが、ピリオドから後ろはそのままで 描画 の部分だけを修正します。