|
サイズ: 34
コメント:
|
サイズ: 4086
コメント:
|
| 削除された箇所はこのように表示されます。 | 追加された箇所はこのように表示されます。 |
| 行 1: | 行 1: |
| ## page was renamed from 3Dテクスチャと模様 | |
| 行 2: | 行 3: |
| === テクスチャのタイプ === . 新規テクスチャを作成するときには、次のようなウインドウで「名前」だけを入力していました。 * このウインドウには名前のほかに「タイプ」を選択する項目があります。 . タイプは、▽をクリックして、Uniform、Image Mapped、Procedural 2D、Procedural 3Dの4つから選択できます。 {{attachment:newtexture.jpg}} * 最も機能の多いタイプは Procedural 3D です。 . 中間的な機能のImage mappedとProcedural 2Dはほとんど使用しません。 . 基本的な項目だけを使ったテクスチャであればUniformタイプを使えばよく、複雑なテクスチャを作るときはProcedural 3Dを使います。 ---- === Procedural 3D === . タイプをProcedural 3Dに変更してOKをクリックすると、次のような作成画面になります。 . Procedural 3D Texture という名前の大きなウインドウと、その右のプレビュー表示が表示されます。 . 左側の大きなウインドウ内でテクスチャの作成を行い、プレビューで確認します。 {{attachment:tx3d.jpg}} . Uniformタイプのテクスチャと同じ項目が右に並んでいます。 拡散反射、反射率、光沢などです。 . Procedual 3Dに固有の項目としては、凹凸、置換があります。 ---- === 数値と色 === . 右側に並んでいる項目名の横には横向きの▲が付いています。 * 色を指定する項目の三角は<<Color(blue:青く)>>、数値を指定する項目の三角は'''黒'''です。 . 黒または青の▲の上でボタンを押すと、押している間「標準の値」が表示されます。 . その項目になにも指定しない場合は「標準の値」が使われます。 . 「標準の値」と異なる値にしたい項目にだけ、以下に示す方法で指定すればよい。 ---- === ブロックの追加 === . ウインドウ上部にあるメニューより * 「追加」→「値」→「数値」 と * 「追加」→「値」→「色」 . を行ってみましょう。 {{attachment:txblock.jpg}} . このようなブロックがウインドウ内に追加されます。 * 左側が数値のブロックで'''黒い'''三角がついています。 * 右側は色のブロックで<<Color(blue:青い)>>三角がついています。 . 数値のブロックの初期値は0.0、色のブロックの初期値は白になっています。 * これらの値を変更するには、ブロック上でダブルクリックし、現れたウインドウで指定します。 . ブロックについている三角はブロックから飛び出した形に描かれています。 . これはこのブロックからの'''出力'''であることを表します。 ウインドウ右端に並んでいる項目についている三角は項目を表す四角の内側に食い込むような形に描かれています。 これはこの項目への'''入力'''であることを表します。 ---- === ブロックの配置と接続 === . ブロックはドラッグすることで好みの位置に配置することができます。 . 不要なブロックは選択し、Delキーで削除できます。 * 項目に値を指定するにはブロックを線でつなぎます。 . ブロックの右に出っ張っている三角の上でボタンを押し、 値を指定したい項目名の左にある三角印の上でボタンを離します。 すると2つの間が線で結ばれます。 {{attachment:tx3line.jpg}} . 接続できるのは、同じ色の出力の▲と入力の▲です。 . つなぎ方を間違えたときは、線を選択しDelキーで線を削除します。 この方法で拡散反射色、光沢、ざらつきの3つを指定してみましょう。 |
3Dテクスチャと模様
テクスチャのタイプ
- 新規テクスチャを作成するときには、次のようなウインドウで「名前」だけを入力していました。
- このウインドウには名前のほかに「タイプ」を選択する項目があります。
- タイプは、▽をクリックして、Uniform、Image Mapped、Procedural 2D、Procedural 3Dの4つから選択できます。

- 最も機能の多いタイプは Procedural 3D です。
- 中間的な機能のImage mappedとProcedural 2Dはほとんど使用しません。
- 基本的な項目だけを使ったテクスチャであればUniformタイプを使えばよく、複雑なテクスチャを作るときはProcedural 3Dを使います。
Procedural 3D
- タイプをProcedural 3Dに変更してOKをクリックすると、次のような作成画面になります。
- Procedural 3D Texture という名前の大きなウインドウと、その右のプレビュー表示が表示されます。
- 左側の大きなウインドウ内でテクスチャの作成を行い、プレビューで確認します。
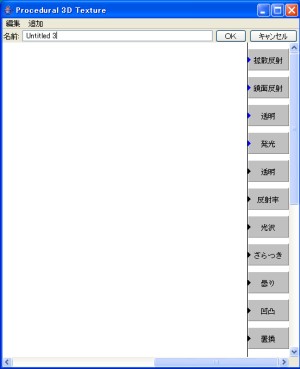
- Uniformタイプのテクスチャと同じ項目が右に並んでいます。 拡散反射、反射率、光沢などです。
- Procedual 3Dに固有の項目としては、凹凸、置換があります。
数値と色
- 右側に並んでいる項目名の横には横向きの▲が付いています。
色を指定する項目の三角は青く、数値を指定する項目の三角は黒です。
- 黒または青の▲の上でボタンを押すと、押している間「標準の値」が表示されます。
- その項目になにも指定しない場合は「標準の値」が使われます。
- 「標準の値」と異なる値にしたい項目にだけ、以下に示す方法で指定すればよい。
ブロックの追加
- ウインドウ上部にあるメニューより
- 「追加」→「値」→「数値」 と
- 「追加」→「値」→「色」
- を行ってみましょう。
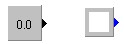
- このようなブロックがウインドウ内に追加されます。
左側が数値のブロックで黒い三角がついています。
右側は色のブロックで青い三角がついています。
- 数値のブロックの初期値は0.0、色のブロックの初期値は白になっています。
- これらの値を変更するには、ブロック上でダブルクリックし、現れたウインドウで指定します。
- ブロックについている三角はブロックから飛び出した形に描かれています。
これはこのブロックからの出力であることを表します。
ウインドウ右端に並んでいる項目についている三角は項目を表す四角の内側に食い込むような形に描かれています。 これはこの項目への入力であることを表します。
ブロックの配置と接続
- ブロックはドラッグすることで好みの位置に配置することができます。
- 不要なブロックは選択し、Delキーで削除できます。
- 項目に値を指定するにはブロックを線でつなぎます。
- ブロックの右に出っ張っている三角の上でボタンを押し、 値を指定したい項目名の左にある三角印の上でボタンを離します。 すると2つの間が線で結ばれます。
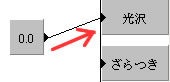
- 接続できるのは、同じ色の出力の▲と入力の▲です。
- つなぎ方を間違えたときは、線を選択しDelキーで線を削除します。
この方法で拡散反射色、光沢、ざらつきの3つを指定してみましょう。
