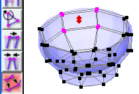|
⇤ ← 2009-04-17 06:39:26時点のリビジョン1
サイズ: 23
コメント:
|
サイズ: 4036
コメント:
|
| 削除された箇所はこのように表示されます。 | 追加された箇所はこのように表示されます。 |
| 行 2: | 行 2: |
| ビュー内や、画面右のオブジェクトリストで編集したい部品をダブルクリックすると新しいウインドウが開き、部品の編集ができます。 * 曲線、管、回転体など基本図形以外のもので可能です。 . 曲線の場合には曲線特有のメニュー、管には管特有のメニュー、回転体には回転体特有の機能がありますが、主な機能はどれでも同じです。 ここでは共通する編集機能について説明します。 * ツールは上から順に「選択移動」、「拡大縮小」、「回転」、「変形」、「尖らせる」、「内側または外側へ移動」、「移動/拡大縮小/回転の複合ツール」です。 * 下の3つは「骨」、「視点移動」、「視点回転」で、視点移動、始点回転は通常のビューでの作業のときと同じです。 「骨」はアニメーションに特有の機能です。使用しません。 編集の処理は選択されている点に対して行われます。 * 移動、拡大、回転など各種の修正を行うには、修正を行う点を選択しなければなりません。 * 移動以外の編集では複数個の点を選択しておく必要があります。 選択方法は2種類あります。 * 1つは、各ツールでドラッグして囲む方法です。 * もう1つは、選択移動ツールを用いる方法です。 ---- === 選択移動ツール === . 選択した点(1個でも複数個でも)をドラッグして移動できます。 . 移動時にshiftキーを押したままにしておくと、移動方向が縦横に制限されます。 '''選択方法''' . 選択移動ツールを用いると細かな点の選択ができます。 . 選択は、目的の点をクリックするか、ドラッグして囲むかで行います。 . このときshiftキーを押したままで行うと、選択部分に追加されます。 * すでに選択されている点の1つを選択解除したいときは、目的の点をshiftキーを押しながらクリックします。 . ドラッグでは解除できません。 . 画面内のなにも無いところをクリックするとすべて選択解除されます。 例 回転体を編集しているときの画面です。 {{attachment:edit01.png}} 補足:この回転体を上から見ると8分割されているのがわかります。 「回転」を行ったときの seguments の値がこれに対応しています。 ---- === 拡大縮小ツール === 拡大縮小は1つの点に対しては行えません。 選択した点の集まりに対して拡大縮小するものです。 * 選択すると8方向の赤い矢印が表示され、矢印をドラッグすることで拡大縮小できます。 * shiftキーを押したままで行うと3方向同比率、ctrlキーを押したままで行うと中心を固定です。 {{attachment:edit02.png}} === 回転ツール === * 赤い矢印をドラッグして回転します。 . 赤い矢印の向きと形で回転方向を表しています。 {{attachment:edit03.png}} === 変形ツール === * 赤い矢印をドラッグして変形します。 . つかんだ矢印とは反対側の点は動かさないで、つかんだ側をずらすように変形します。 {{attachment:edit04.png}} === 尖らせるツール === * 赤い矢印をドラッグして尖らせます。 . つかんだ矢印とは反対側の点は固定し、つかんだ側を細く(または太く)するように変形します。 {{attachment:edit05.png}} === 内側または外側へ移動するツール === * 赤い矢印をドラッグして移動します。矢印は1つしかありません。 . 部品の内側または外側へ向かっての移動になります。 {{attachment:edit06.png}} |
部品の編集
ビュー内や、画面右のオブジェクトリストで編集したい部品をダブルクリックすると新しいウインドウが開き、部品の編集ができます。
- 曲線、管、回転体など基本図形以外のもので可能です。
- 曲線の場合には曲線特有のメニュー、管には管特有のメニュー、回転体には回転体特有の機能がありますが、主な機能はどれでも同じです。
ここでは共通する編集機能について説明します。
- ツールは上から順に「選択移動」、「拡大縮小」、「回転」、「変形」、「尖らせる」、「内側または外側へ移動」、「移動/拡大縮小/回転の複合ツール」です。
- 下の3つは「骨」、「視点移動」、「視点回転」で、視点移動、始点回転は通常のビューでの作業のときと同じです。
「骨」はアニメーションに特有の機能です。使用しません。
編集の処理は選択されている点に対して行われます。
- 移動、拡大、回転など各種の修正を行うには、修正を行う点を選択しなければなりません。
- 移動以外の編集では複数個の点を選択しておく必要があります。
選択方法は2種類あります。
- 1つは、各ツールでドラッグして囲む方法です。
- もう1つは、選択移動ツールを用いる方法です。
選択移動ツール
- 選択した点(1個でも複数個でも)をドラッグして移動できます。
- 移動時にshiftキーを押したままにしておくと、移動方向が縦横に制限されます。
選択方法
- 選択移動ツールを用いると細かな点の選択ができます。
- 選択は、目的の点をクリックするか、ドラッグして囲むかで行います。
- このときshiftキーを押したままで行うと、選択部分に追加されます。
- すでに選択されている点の1つを選択解除したいときは、目的の点をshiftキーを押しながらクリックします。
- ドラッグでは解除できません。
- 画面内のなにも無いところをクリックするとすべて選択解除されます。
例 回転体を編集しているときの画面です。
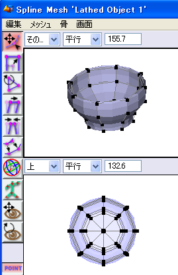 補足:この回転体を上から見ると8分割されているのがわかります。 「回転」を行ったときの seguments の値がこれに対応しています。
補足:この回転体を上から見ると8分割されているのがわかります。 「回転」を行ったときの seguments の値がこれに対応しています。
拡大縮小ツール
拡大縮小は1つの点に対しては行えません。 選択した点の集まりに対して拡大縮小するものです。
- 選択すると8方向の赤い矢印が表示され、矢印をドラッグすることで拡大縮小できます。
- shiftキーを押したままで行うと3方向同比率、ctrlキーを押したままで行うと中心を固定です。
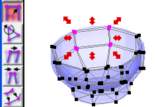
回転ツール
- 赤い矢印をドラッグして回転します。
- 赤い矢印の向きと形で回転方向を表しています。
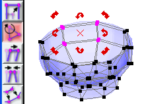
変形ツール
- 赤い矢印をドラッグして変形します。
- つかんだ矢印とは反対側の点は動かさないで、つかんだ側をずらすように変形します。
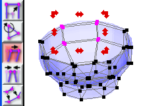
尖らせるツール
- 赤い矢印をドラッグして尖らせます。
- つかんだ矢印とは反対側の点は固定し、つかんだ側を細く(または太く)するように変形します。
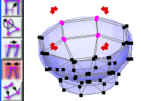
内側または外側へ移動するツール
- 赤い矢印をドラッグして移動します。矢印は1つしかありません。
- 部品の内側または外側へ向かっての移動になります。