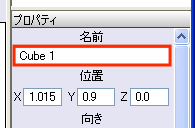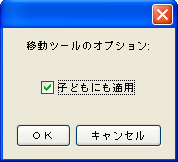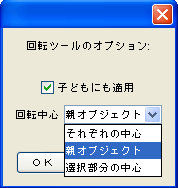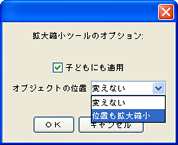|
サイズ: 5861
コメント:
|
← 2009-04-10 04:21:16時点のリビジョン13 ⇥
サイズ: 5865
コメント:
|
| 削除された箇所はこのように表示されます。 | 追加された箇所はこのように表示されます。 |
| 行 59: | 行 59: |
| 親を移動、回転、拡大すると子供も一緒に移動、回転、拡大されます。 子供を移動、回転、拡大したときは子供だけが処理され、親はそのままです。 |
* 親を移動、回転、拡大すると子供も一緒に移動、回転、拡大されます。 * 子供を移動、回転、拡大したときは子供だけが処理され、親はそのままです。 |
複数の部品を使って組み立てる
複数の部品を組み合わせて構成したあとでは、 それらをまとめて移動・配置できると便利です。
これには親子関係という機能を使います。
名前をつける
部品にはすべて名前がついています。
画面右端に部品の名前が縦に並んで表示されています。 これをオブジェクトリストといいます。
対応する名前をクリックすることで、物体を選択することができます。 どのツールを選んでいるときでも選択できるので、この方法も覚えておきましょう。
部品が多くなると、どれがどれだか分らなくなりそうです。 各物体の名前をわかりやすいものに変更しておきましょう。
名前の変更は次のようにして行います。 1)2)のいずれの方法でもかまいません。
1)プロパティから名前を変更する
オブジェクトを1つ選択すると、選択されているオブジェクトの情報が画面右下のプロパティという部分に表示されます。
プロパティの1行目に名前という項目があり、これを修正することで名前を変更できます。
2)メニューから名前を変更する
オブジェクトリストに表示されている名前のうち変更したい物体の名前を「右クリック」し「名前の変更」を選びます。 ビュー内で部品を選択し、右クリックして表示されるメニューからも選ぶことができます。
オブジェクトの新しい名前を入力するウインドウが開くので入力し、了解をクリックします。
親子関係をつける
親子関係を使った配置は次のような動作になります。
- 親を動かすと子は親につられて一緒に動くようになります。
- 子を動かしたときは親はそのままです。
このことから、どれを親にしてどれを子にするかを考えましょう。
手順
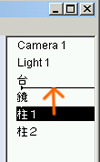
オブジェクトリストで子供になる部品を選択し、親になる部品のすぐ下にドラッグします。
移動先の位置が横線で表示されますが、ボタンを押したままでマウスを少し動かすと 横線の頭が左右に動きます。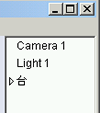
横線の頭が右に少し下がったところでボタンを離します。
ドラッグした子供になる部品名が消え、親の名前の左に三角印がつきます。
横線の頭が下がっていないところでボタンを離すと、リストの順番が変わるだけで親子になりません。
親子関係のつけられた部品で、親になっているものの名前の左には三角の印が表示されます。
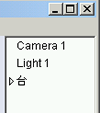
三角印が横を向いているときは、子供の名前は表示されません。
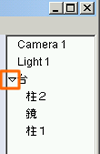
三角印をクリックして三角を下向きにすると、子供の名前も表示されます。
もう一度クリックすると三角は横向きになります。
親子関係を解除するときには、三角を下向きにして子供の名前を表示しておき、親子関係から除きたい子供の名前をドラッグして移動し、横線の頭が左に出ている状態でボタンを離します。
親子関係がついたものを、さらに他の部品の子供にすることもできます。
親子関係のついた物体の扱い方
- 親を移動、回転、拡大すると子供も一緒に移動、回転、拡大されます。
- 子供を移動、回転、拡大したときは子供だけが処理され、親はそのままです。
親を選択するように注意しましょう。
- 親を選択したとき赤い点がたくさん表示されるかもしれません。
- 大きな点が親のもので、小さな点は子供のものです。
小さな点をつかまないよう注意してください。
移動
親を選択してドラッグすればまとめて移動できます。
うまくいかない人は選択移動ツールをダブルクリックし 「子どもにも適用」にチェックがついていることを確認してください。
回転
回転も同様です。親を選んで回転すれば子供も一緒に回転されます。
うまくいかない人は回転ツールをダブルクリックし 「子どもにも適用」にチェックがついていて、 「回転中心」が「親オブジェクト」か「選択部分の中心」 になっていることを確認してください。
拡大縮小
拡大縮小も親を選んで行えば、子供も一緒に拡大縮小されます。
うまくいかない人は拡大縮小ツールをダブルクリックし 「子どもにも適用」にチェックがついていて、 「オブジェクトの位置」が「位置も拡大縮小」 になっていることを確認してください。
拡大縮小はshiftキーを押したままで行いましょう。 こうすれば3方向の比率を保ったままで拡大縮小できます。
「筒」の機能を使って作成した部品は 拡大縮小しても太さが変わらないようです。 拡大縮小したあと、部品を編集して太さを再調整してください。