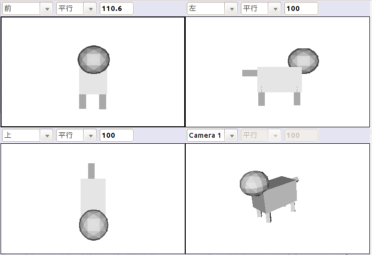|
サイズ: 4536
コメント:
|
← 2013-09-21 07:28:56時点のリビジョン25 ⇥
サイズ: 3937
コメント:
|
| 削除された箇所はこのように表示されます。 | 追加された箇所はこのように表示されます。 |
| 行 34: | 行 34: |
| . ツールを選択後、いずれかのビュー内でドラッグすると、ドラッグした大きさの物体が作成されます。 . 円柱はどのビューでドラッグしたかで、向きが異なります。 |
. ツールを選択し、前か上か左のビューの中でドラッグして、その形の部品を作成します。 |
| 行 37: | 行 36: |
| === 選択、削除、取り消し === | 直方体、球、円柱を1つずつ作成した例です。 . {{attachment:haichi31.png}} . 3つのビューを見て、どのように配置されているか確認しましょう。 |
| 行 39: | 行 40: |
| すでに作成されている物体に対して何かの作業を行うためには、まずその物体を'''選択'''します。 | ---- === 選択、移動 === すでに作成されている物体に対して何かの作業を行うためには、まずその部品を'''選択'''しなければなりません。 |
| 行 41: | 行 44: |
| . 選択するには移動ツール(いちばん左上のツール)を使います。 | . 選択するには{{attachment:haichi32.png}}を使います。 . このツールを使って、部品の移動もできます。 |
| 行 43: | 行 47: |
| 物体を'''削除'''するには、選択しておいてBackspaceキーを押します。 | 先に配置した直方体、球、円柱の1つを選んで移動してみましょう。 . '''前'''のビューでは上下と左右に移動できますが、前後には移動できません。 . '''上'''のビューでは前後と左右に移動できますが、上下には移動できません。 . '''左'''のビューでは上下と前後に移動できますが、左右には移動できません。 3つのビューを使い分けましょう。 ---- === 拡大縮小 === 拡大縮小するには{{attachment:haichi33.png}}を使います。 . このツールで部品を選択すると4隅と辺に8つの赤い点が表示されます。 . 赤い点の1つをつかんでドラッグすることで、拡大縮小を行います。 . {{attachment:haichi35.png}} ---- === 回転 === 回転するには{{attachment:haichi34.png}}を使います。 . 角の点をつかんでドラッグすると、見ている向きで回転します。 他の点をつかんだり、赤い点をつかまないでドラッグすると 変な向きに回転するかもしれません。 ---- === 削除、取り消し === 物体を'''削除'''するには、選択しておいてDelまたはBackspaceキーを押します。 |
| 行 49: | 行 83: |
| === 移動 === | ---- === 補足 === ツールを選択すると、そのツールの使い方が画面下の方に表示されます。 |
| 行 51: | 行 87: |
| 移動ツールで選択し、ドラッグすることで移動できます。 | 縦横高さの等しい部品を作成したり、 3方向とも同じ比率で拡大縮小したり するヒントもここに表示されます。 |
| 行 53: | 行 91: |
| . どのビューで作業するかにより、移動する方向は制限されます。3つのビューを使い分けましょう。 | . 「Shift」キーを押したままでドラッグ . 「Ctrl」キーを押したままでドラッグ |
| 行 55: | 行 94: |
| === 拡大縮小 === | ---- === 演習 === 基本的な図形を配置して「動物」を作りましょう。 |
| 行 57: | 行 98: |
| . 拡大縮小したい部品を選択すると4隅と辺に8つの赤い点が表示されます。 . 拡大縮小ツールでこの点をつかんでドラッグすることで、拡大縮小が行えます。<<BR>> . 角の点をつかんだときと、辺の点をつかんだときで、機能が異なります。 . 3方向とも同じ比率で拡大縮小したいときは「Shift」キーを押したままでドラッグします。 . 「Ctrl」キーを押したままでドラッグすると中央を固定、普通は反対側を固定。 |
正面のビューでは前からみたところ、左のビューでは横からみたところになるように作ること。 |
| 行 63: | 行 100: |
| === 回転 === 使い方は拡大縮小と同じですが、どの点をつかむかで回転軸が決まるので注意しましょう。 . {{attachment:kaiten.jpg}} . 角の点をつかんだときは、見ている方向を回転軸として回転します。 . 左右の辺の点をつかんだときは、上下方向を回転軸として回転します。 . 上下の辺の点をつかんだときは、左右方向を回転軸として回転します。 === 線を描く === '''曲線'''ツールを使うと、近似曲線または補間曲線が描けます。 . 曲線が通る付近を順にクリックしていきます。 . {{attachment:kyokusen1.jpg}} . 描き終わったら'''移動ツール'''を選びます。 . 表示が次のように変わります。<<BR>> . {{attachment:kyokusen2.jpg}} 曲線を作成した後で修正したいときは'''右クリック'''し'''編集'''を選びます。 . 曲線を編集するためのウインドウが開きます。 . 黒い点を移動することで編集ができます。 . 編集結果を有効にして終わるには'''OK'''を押します。 . {{attachment:kyokusen3.jpg}} === 太さを指定 === 線には太さがありませんので、このままではレンダリングしても見えません。 . 太さを指定して見えるようにしましょう。 . 移動ツールで選択した状態で、「ツール」メニューから「管...」を選びます。 . {{attachment:tube.png}} . このようなウインドウが開くので、Tube Width の欄に太さを入力し「OK」をクリックします。 . 太さのある物体が新しく作られます。 . 線だけのものも残っています。 |
. {{attachment:rensyu01.png}} |
簡単な形状作成
画面中央部の4つのビューに、ツールを使って部品を配置します。 ビューをうまく使い分けることで、部品の配置をスムーズに行うことができます。
ビュー
4つのビューが次の状態になっていることを確認してから作業を始めましょう。
前
左
上
カメラ
左上のビューは前
右上のビューは左
左下のビューは上
右下のビューはカメラ
右下のビューはカメラから見た状態を表し、レンダリング画像に対応します。
部品の配置にはそのほかの3つのビューを使います。
座標系
右手系です。 X軸が左右方向、Y軸が上下方向、Z軸が前後方向(+が手前)です。
基本形状の作成
直方体、球、円柱を作成するためのツールがあります。
- ツールを選択し、前か上か左のビューの中でドラッグして、その形の部品を作成します。
直方体、球、円柱を1つずつ作成した例です。
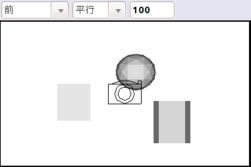
- 3つのビューを見て、どのように配置されているか確認しましょう。
選択、移動
すでに作成されている物体に対して何かの作業を行うためには、まずその部品を選択しなければなりません。
選択するには
 を使います。
を使います。 - このツールを使って、部品の移動もできます。
先に配置した直方体、球、円柱の1つを選んで移動してみましょう。
前のビューでは上下と左右に移動できますが、前後には移動できません。
上のビューでは前後と左右に移動できますが、上下には移動できません。
左のビューでは上下と前後に移動できますが、左右には移動できません。
3つのビューを使い分けましょう。
拡大縮小
拡大縮小するには を使います。
を使います。
- このツールで部品を選択すると4隅と辺に8つの赤い点が表示されます。
- 赤い点の1つをつかんでドラッグすることで、拡大縮小を行います。
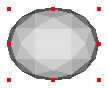
回転
回転するには を使います。
を使います。
- 角の点をつかんでドラッグすると、見ている向きで回転します。
他の点をつかんだり、赤い点をつかまないでドラッグすると 変な向きに回転するかもしれません。
削除、取り消し
物体を削除するには、選択しておいてDelまたはBackspaceキーを押します。
- 最初から配置されている2つの物体は、カメラとライトです。これらは削除しないこと。
作業を間違えたときは、Ctrlを押したままでZキーを押すと、直前の作業を取り消して前の状態に戻せます。
補足
ツールを選択すると、そのツールの使い方が画面下の方に表示されます。
縦横高さの等しい部品を作成したり、 3方向とも同じ比率で拡大縮小したり するヒントもここに表示されます。
- 「Shift」キーを押したままでドラッグ
- 「Ctrl」キーを押したままでドラッグ
演習
基本的な図形を配置して「動物」を作りましょう。
正面のビューでは前からみたところ、左のビューでは横からみたところになるように作ること。