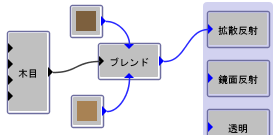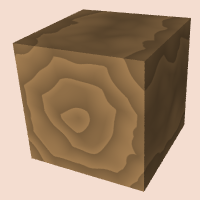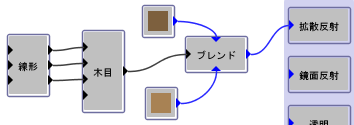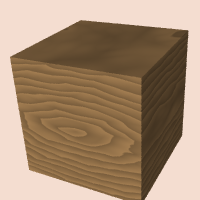|
サイズ: 810
コメント:
|
サイズ: 1489
コメント:
|
| 削除された箇所はこのように表示されます。 | 追加された箇所はこのように表示されます。 |
| 行 18: | 行 18: |
| {{attachment:moyou03.png}} 線形ブロックをダブルクリックすると、パラメータを指定するウインドウが開きます。 この数値を指定することで、模様の大きさ、位置、向きを調整できます。 |
|
| 行 19: | 行 23: |
| 線形ブロックをダブルクリックすると、パラメータを指定するウインドウが開きます。 {{attachment:moyou04.png}} |
---- 模様の大きさを調整するには倍率の数値を変更します。 数値は模様1単位の大きさに対応するX,Y,Zの値です。 . 数値を大きくすると模様は小さくなり、数値を小さくすると模様は大きくなります。 . 数値を 2.0 とすると、模様の大きさは半分になります。 . 数値を 0.5 とすると、模様の大きさは2倍になります。 床の模様に X:1.0 Y:3.0 Z:1.0 を指定した例を示します。 壁は元のままです。 {{attachment:moyou05.png}} |
模様の調整
模様の大きさと向きを調整する方法を2通り、模様のページで解説しました。
ここではテクスチャ作成時に指定する方法を、もう1つ紹介します。
木目の模様を作りました。
大きさや向きはそのままで使うとこのようになります。
木目にも入力があり、上から順にX,Y,Z,Noiseです。
線形ブロックを追加し、このようにつなぎます。
線形ブロックは追加メニューの変換の中にあります。
線形ブロックをダブルクリックすると、パラメータを指定するウインドウが開きます。
この数値を指定することで、模様の大きさ、位置、向きを調整できます。
模様の大きさを調整するには倍率の数値を変更します。
数値は模様1単位の大きさに対応するX,Y,Zの値です。
- 数値を大きくすると模様は小さくなり、数値を小さくすると模様は大きくなります。
- 数値を 2.0 とすると、模様の大きさは半分になります。
- 数値を 0.5 とすると、模様の大きさは2倍になります。
床の模様に X:1.0 Y:3.0 Z:1.0 を指定した例を示します。 壁は元のままです。